※ 본 포스팅은 'Udemy'의 'Tableau Desktop Specialist Certification Exam Prep 2024' 강의의 내용을 참고하여 요약함.
3. Exploring & Analyzing Data
※ 시험에 나오는 중요한 부분만 정리하고, Charts를 생성할 의 세부적인 내용 및 기능들은 정리하지 않겠음.
3-14) Creating Groups from the Data Pane
- Group 만들 Field 우클릭 > Create >Group
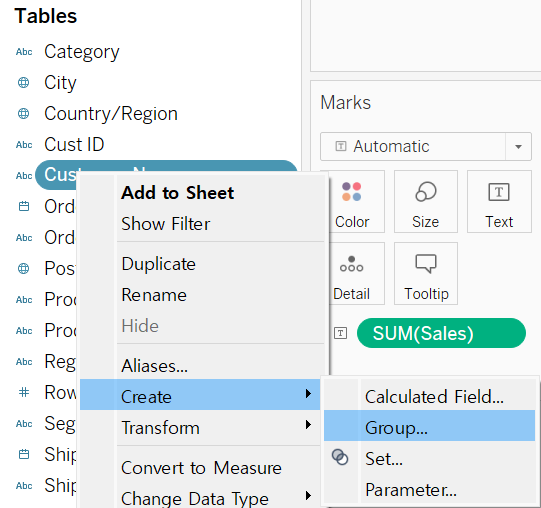
- Group화할 값들 선택 후 Group
→ 다른 값 선택해서 드래그 후 Group 명에 드랍하면 추가 가능
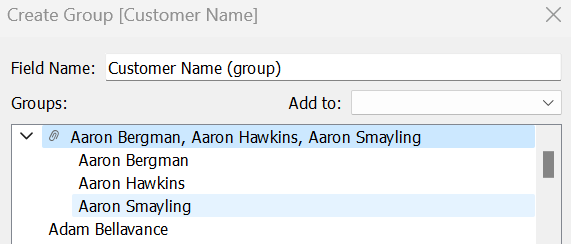
- 새로운 Group이 Dimension 창에 생성됨.(Paper clip icon)
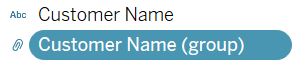
- Group명 수정 : 1. Edit Group > Rename
2. 우클릭 > Rename
- Group 해제 : Edit Group > Ungroup
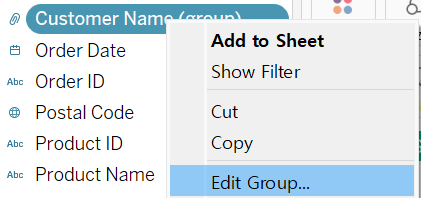
- '3M'으로 시작하는 모든 값들 찾아서 Group화 하고 싶을 때 Find 기능 사용
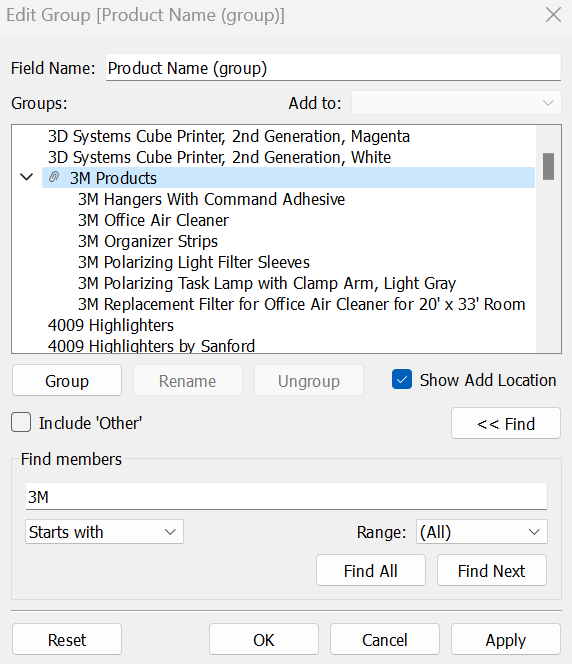
3-15) Creating Groups Visually and using Labels
- Label에서 바로 Group 생성 가능
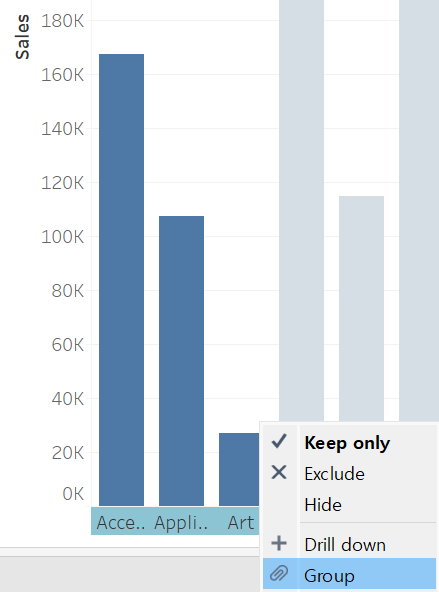
- 시각화 차트를 직접 선택해서 Group 생성
→ Group이 생성되지만, 시각화가 합쳐지지 않고 Group이 색으로 구분됨.
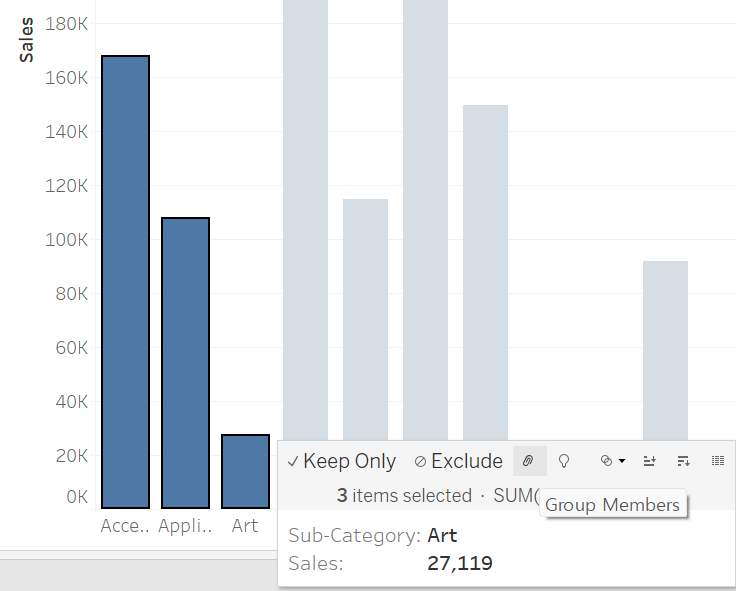
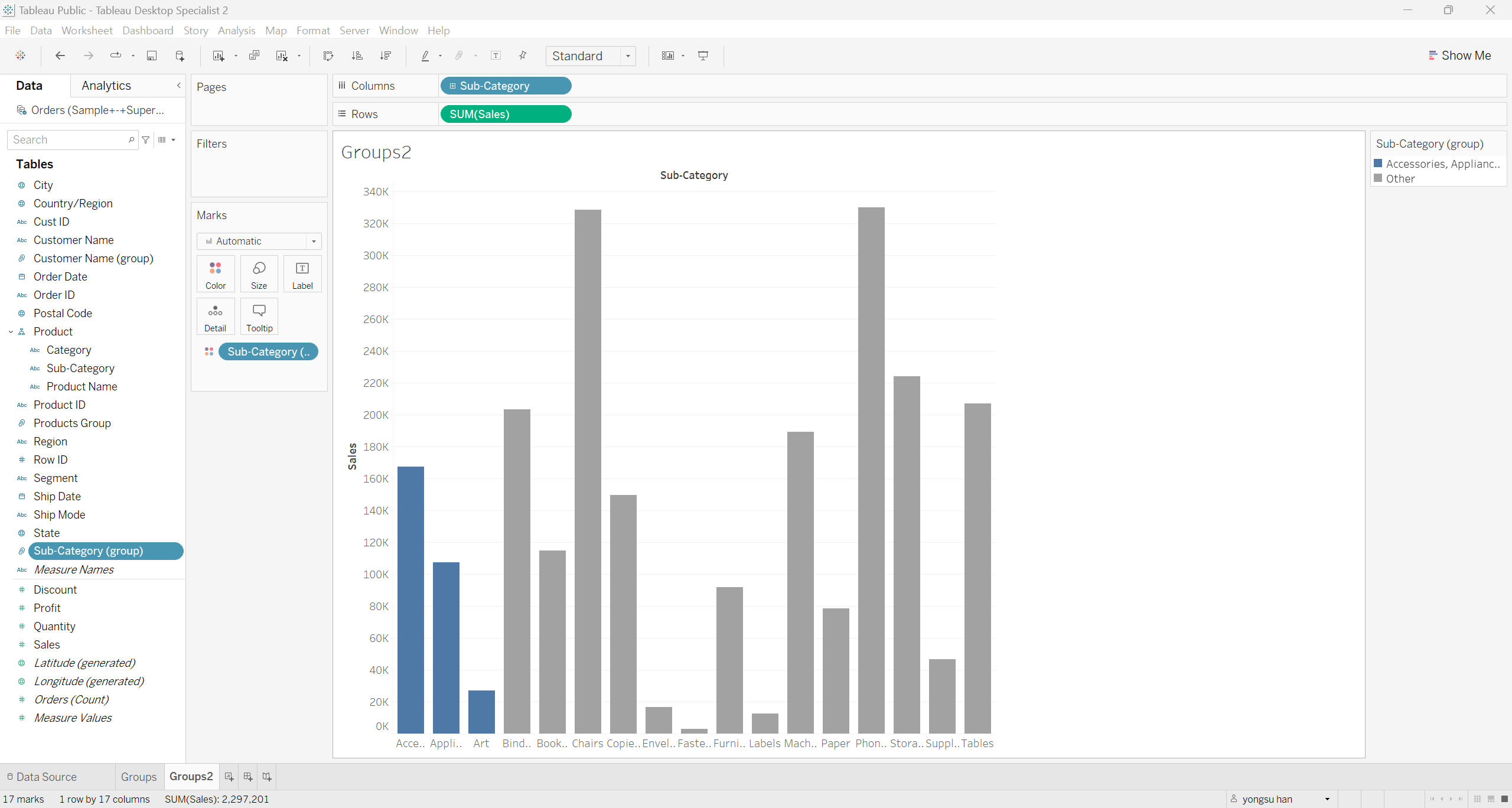
3-15) Creating Sets
- Set에 포함되면 In 아니면 Out
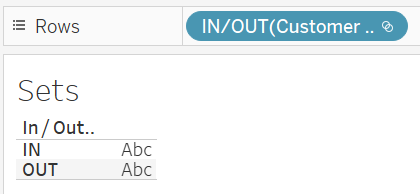
- Dimension 우클릭 > Create > Set
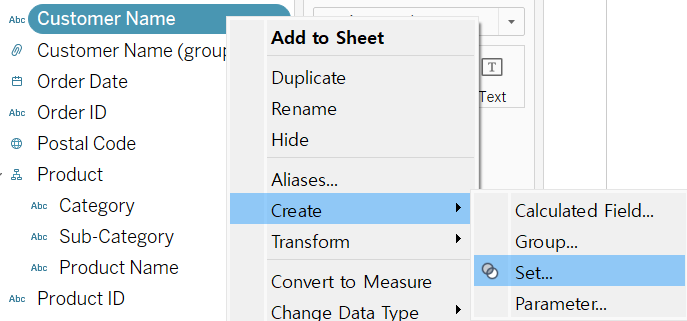
- General 탭 : Group처럼 값 직접 선택해서 Set 생성
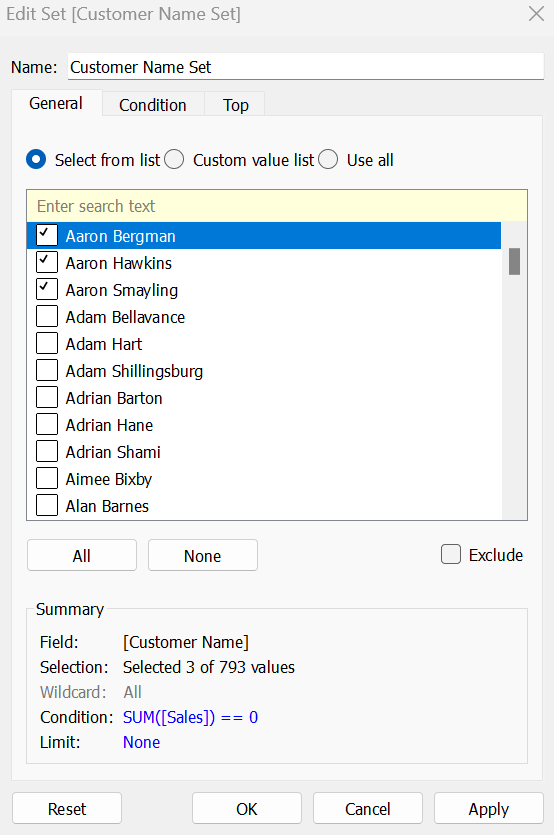
- Condition 탭 : Field의 값에 대한 조건으로 Set 생성
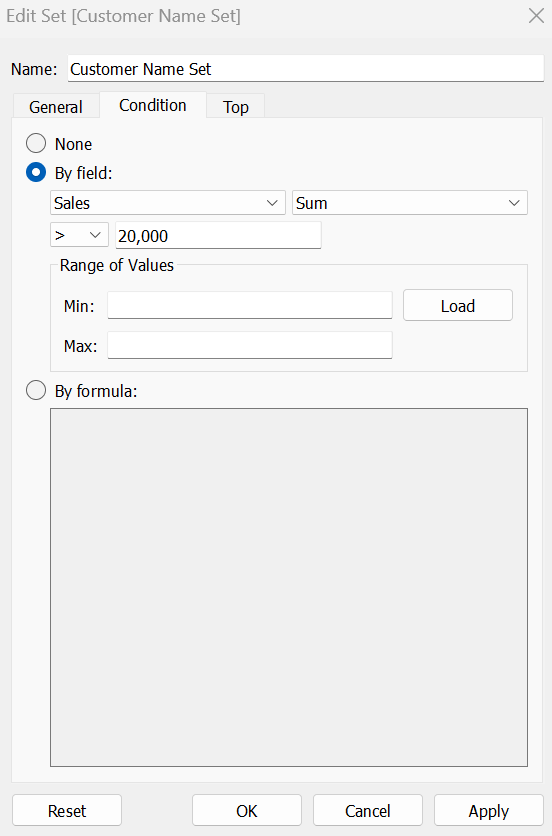
- Top 탭 : Field 값의 Top 혹은 Bottom
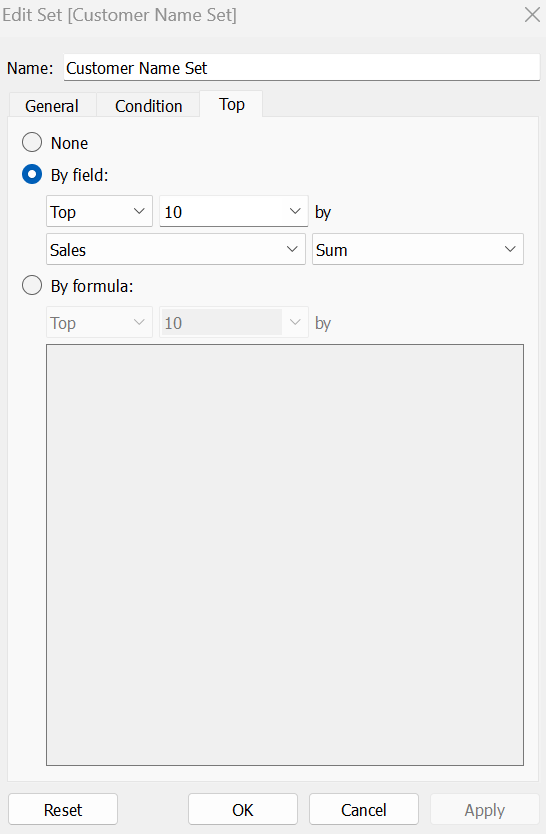
- 각 탭의 조건을 조합할 수 있음.
→ Summary에서 조건 확인 가능
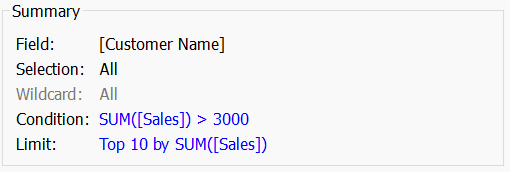
- Set에 포함된 값들 볼 수 있음.
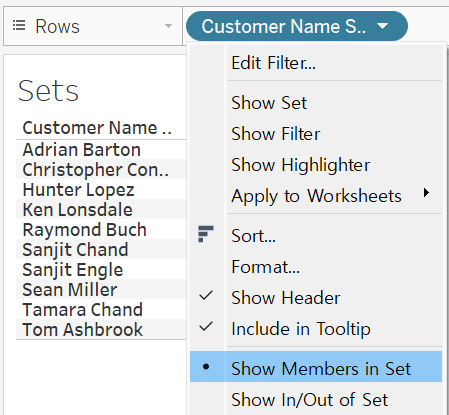
- 하나의 Dimension으로 Set을 생성하면 Dynamic이 Default
→ 원본 데이터를 수정한 후 Data Source를 Refresh 해주면 Set이 변경됨.
3-16) Creating Hierarchies
- Hierarchy의 순서는 중요
- 하위 Field를 상위 Field위에 드래그/드롭하여 생성
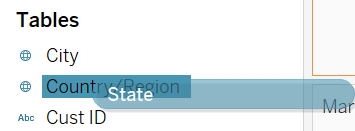
- 다음 하위 Field를 아래에 드래그/드롭하면 추가 가능

- 시각화 할때 Hierarchy 지정되어 있으면 +, - symbol을 통해 Dimension의 Level of view 확장 축소 가능
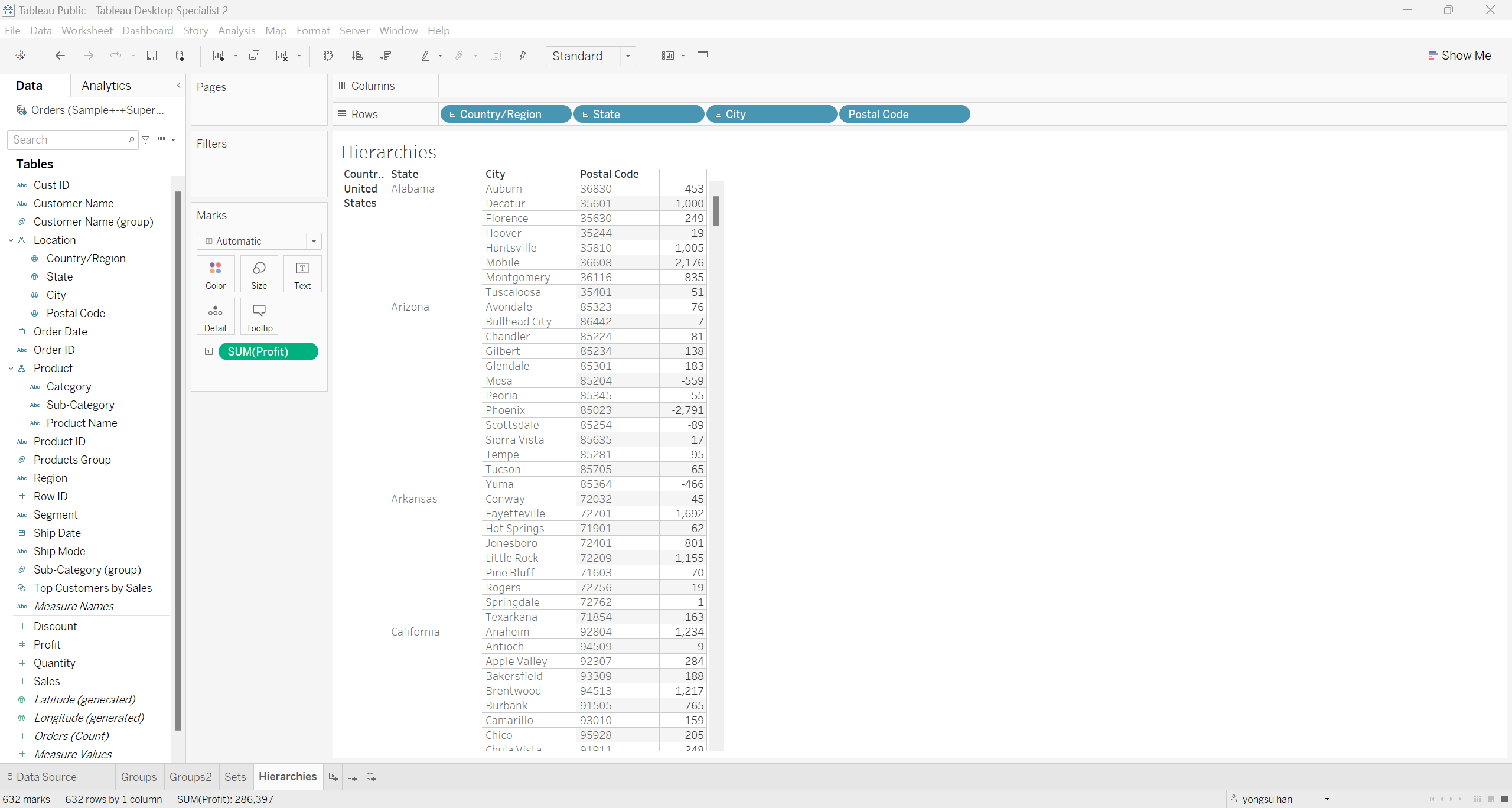
- Map 시각화에서 유용함.
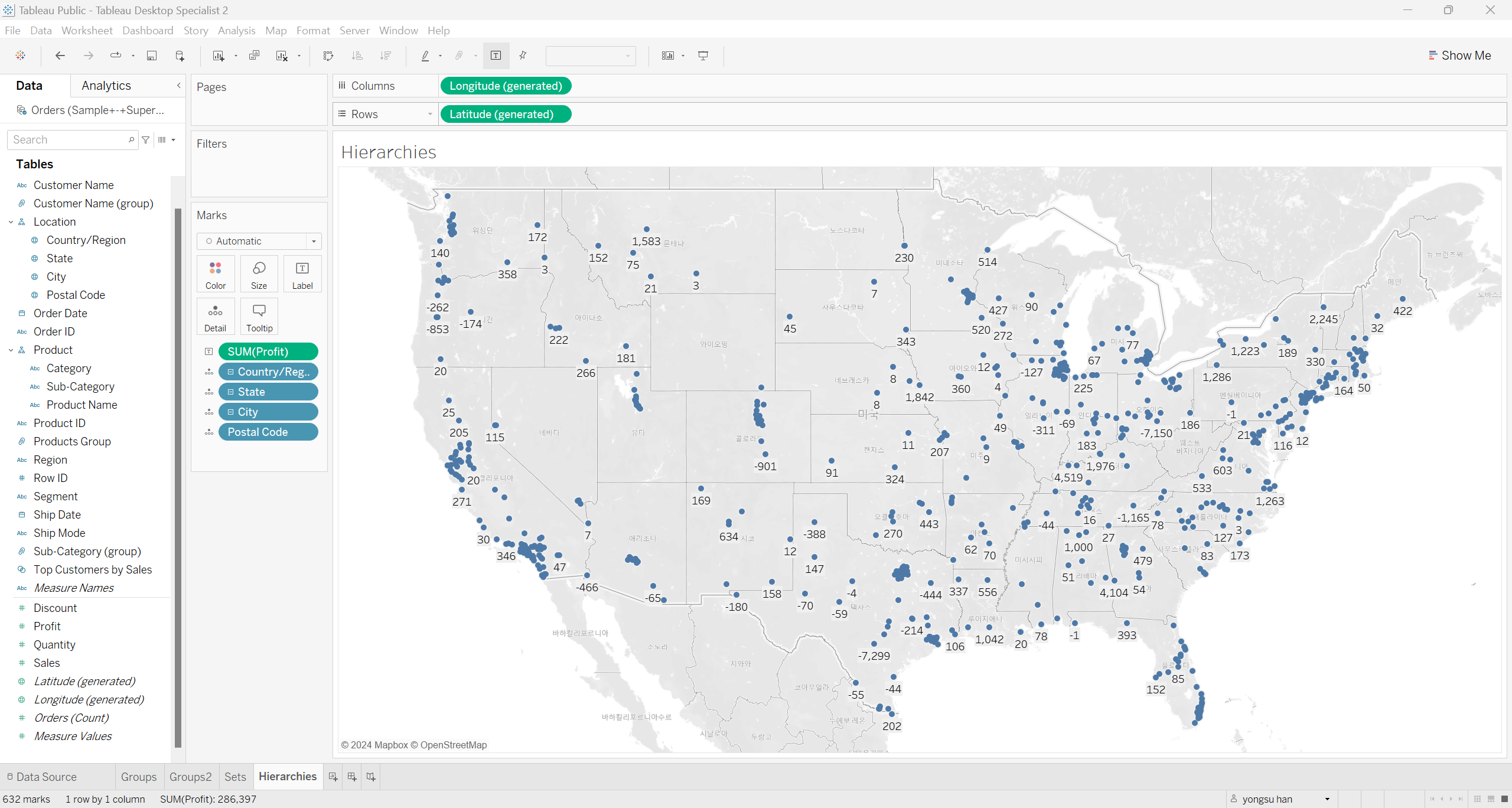
- 삭제하고 싶으면 Remove

3-17) Advantage of using Hierarchies in Maps
- Country는 Default 값이지만, City는 어떤 States 안에 있는지 입력해줘야 함.
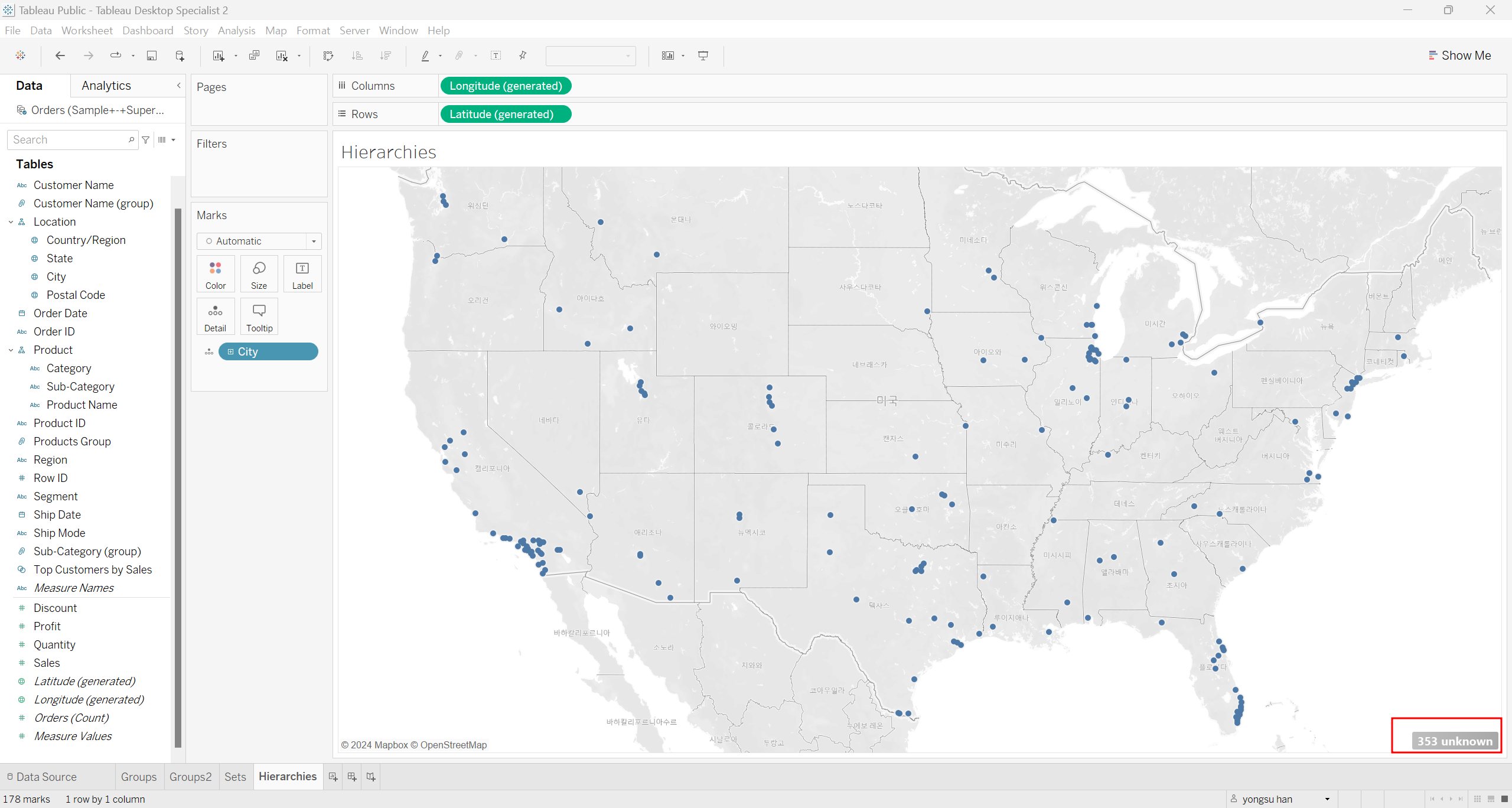
- States를 먼저 놓으면 동일 문제 발생하지 않음.

- Hierarchy는 순서를 보장하기 때문에 위에서 처럼 순서 고려하여 하나씩 드래그/드롭하지 않아도 됨.

3-18) Add a Filter to the View
- 관련된 정보에 집중할 수 있는 방법 (시각화 축소)
- Original data set에서는 가져오지만 필터링함.
→ 새로운 Sheet에서는 나타남.
- Field를 Filter card에 드래그/드롭
→ 체크된 값만 남김.(Exclude 체크하면 반대)

- Filter 시각화에 나타내기 : Field 우클릭 > show Filter
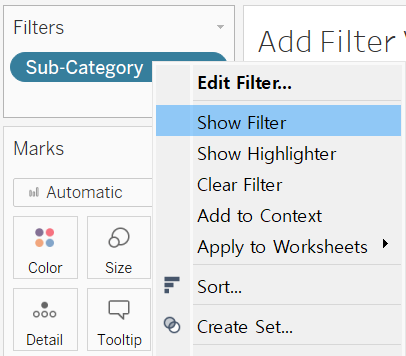
- Filter 시각화 종류 변경 가능

- Measures를 Filter card에 드래그/드롭하면 다른 팝업창이 나타남.
→ Range of values등 값 조건으로 필터링
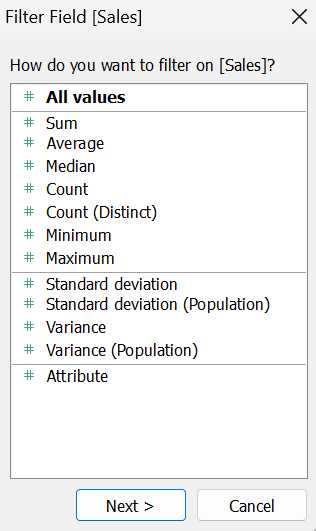
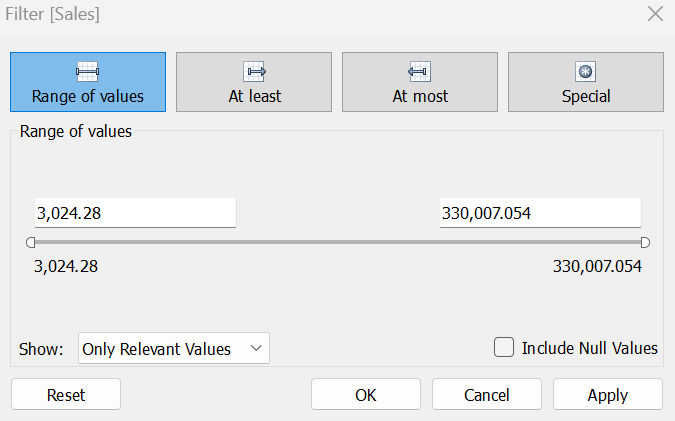
3-19) Adding a Date Filter
- Datetime value를 Filter에 드래그/드롭하면 다른 팝업 나타남.
→ 선택 > Next 하면 Edit Filter 창 나타남.
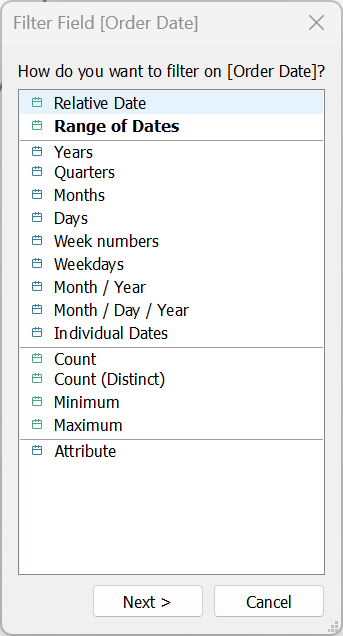
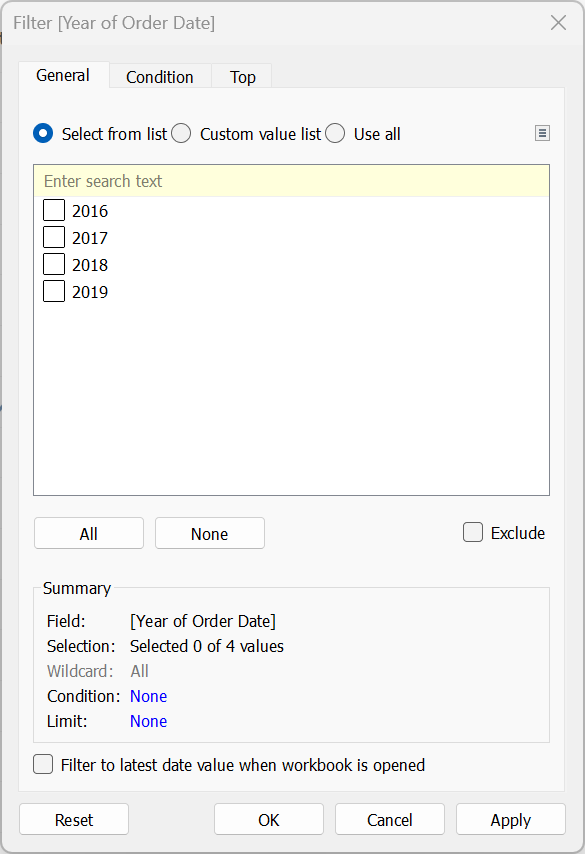
- Continuous datetime (Range of Dates 등) 선택 시 값 조건으로 필터링하는 팝업 나타남.
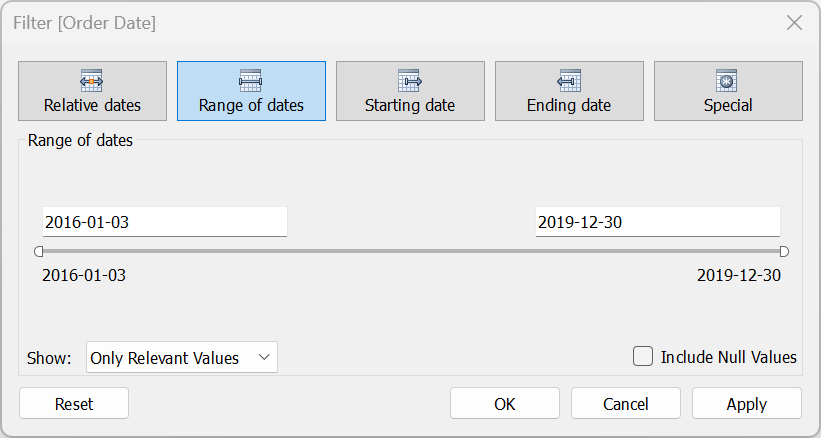
3-20) Order of Operations
- Query pipeline
- Tableau는 필터를 실행할 때 항상 order of operations를 따른다 (중요)
- 위에서부터 실행 (EDCDMT)
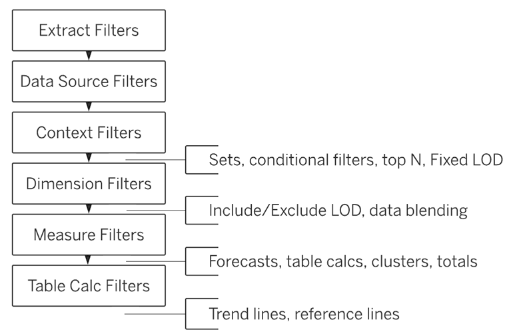
3-21) Context Filters
- All filters that you set in Tableau are computed independently.
→ Filter를 하나씩 적용한 데이터 테이블이 생성되고, Common rows를 시각화함.
- 하지만 Context Filter는 independent함.
→ 하위 Filters(Dimension/Measure/Table Calc)는 Context Filters를 통과한 data를 사용함. (원본 데이터에 접근하지 않음.)
Context Filters를 생성하는 경우
1. Improve performance : 필터가 많거나 데이터 소스가 크면 쿼리가 느려짐.
2. Create a dependent numerical or top N filter
Context Filters 실습
- Top 10 Customer By Profit Set 생성
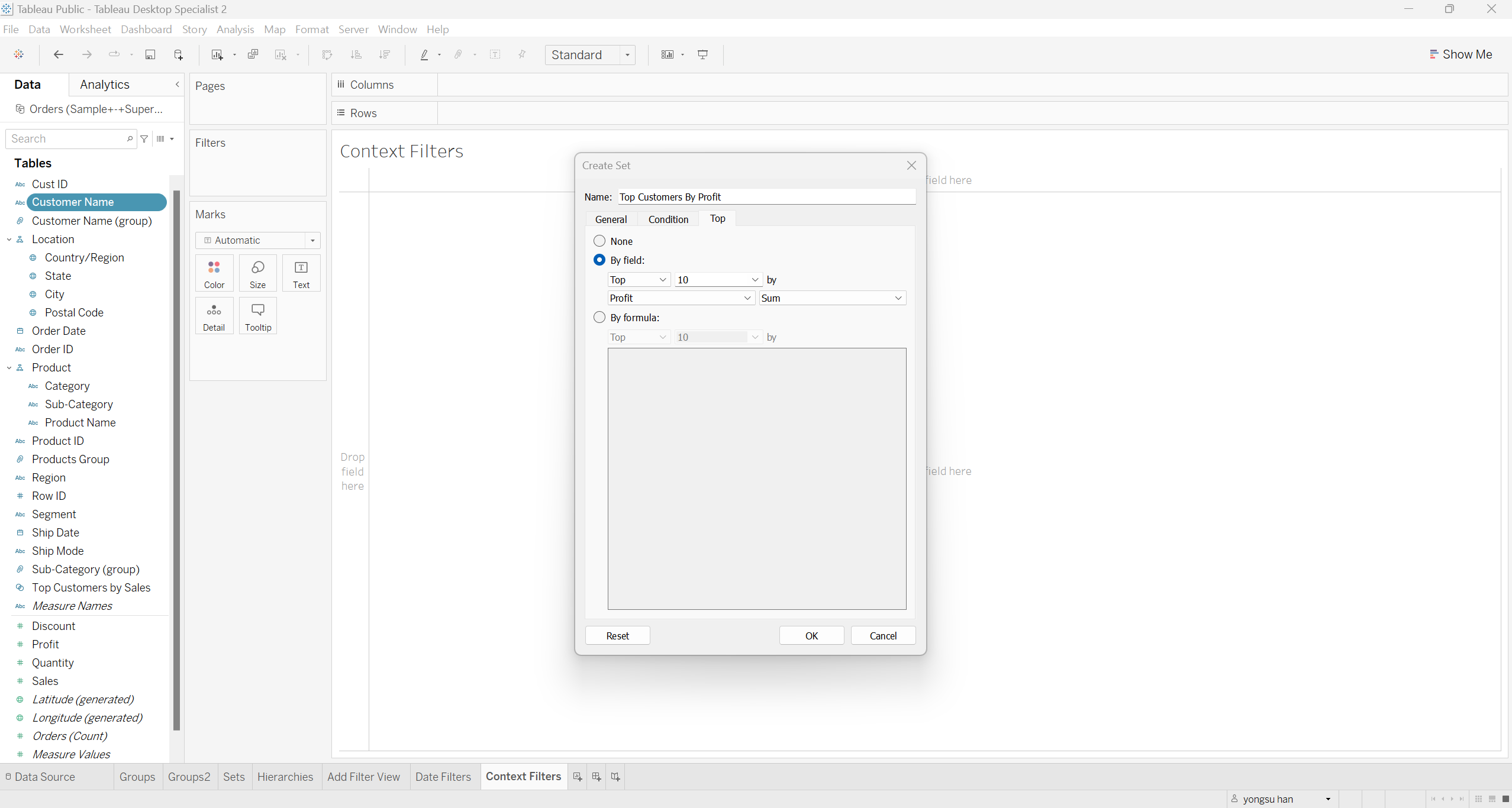
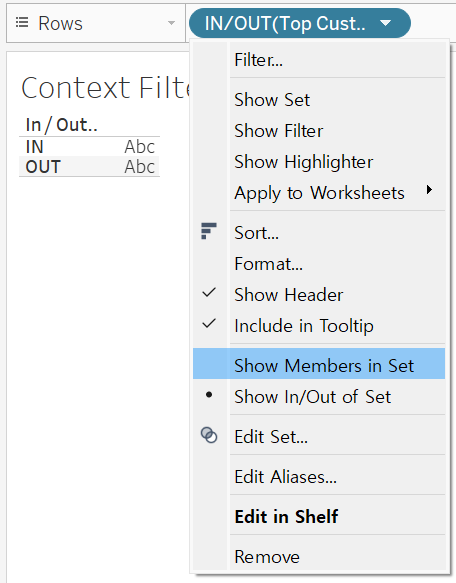
- Set을 필터에 사용
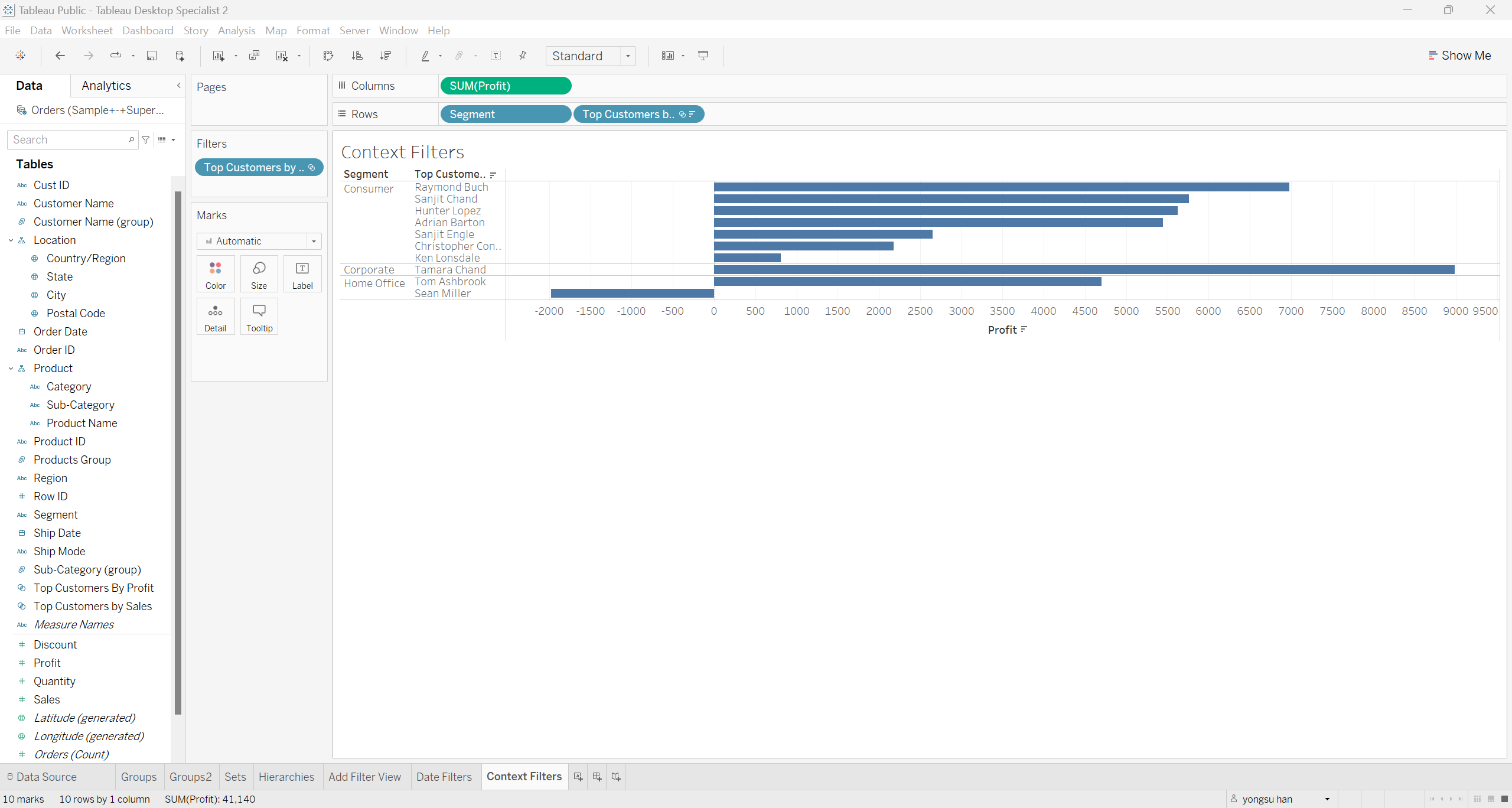
- Segment를 Filter에 사용
→ Top 10 Customer By Profit Set을 만족하는 값 중에서 Segment 기준으로 Filtering 함. (10이하의 Data 시각화)
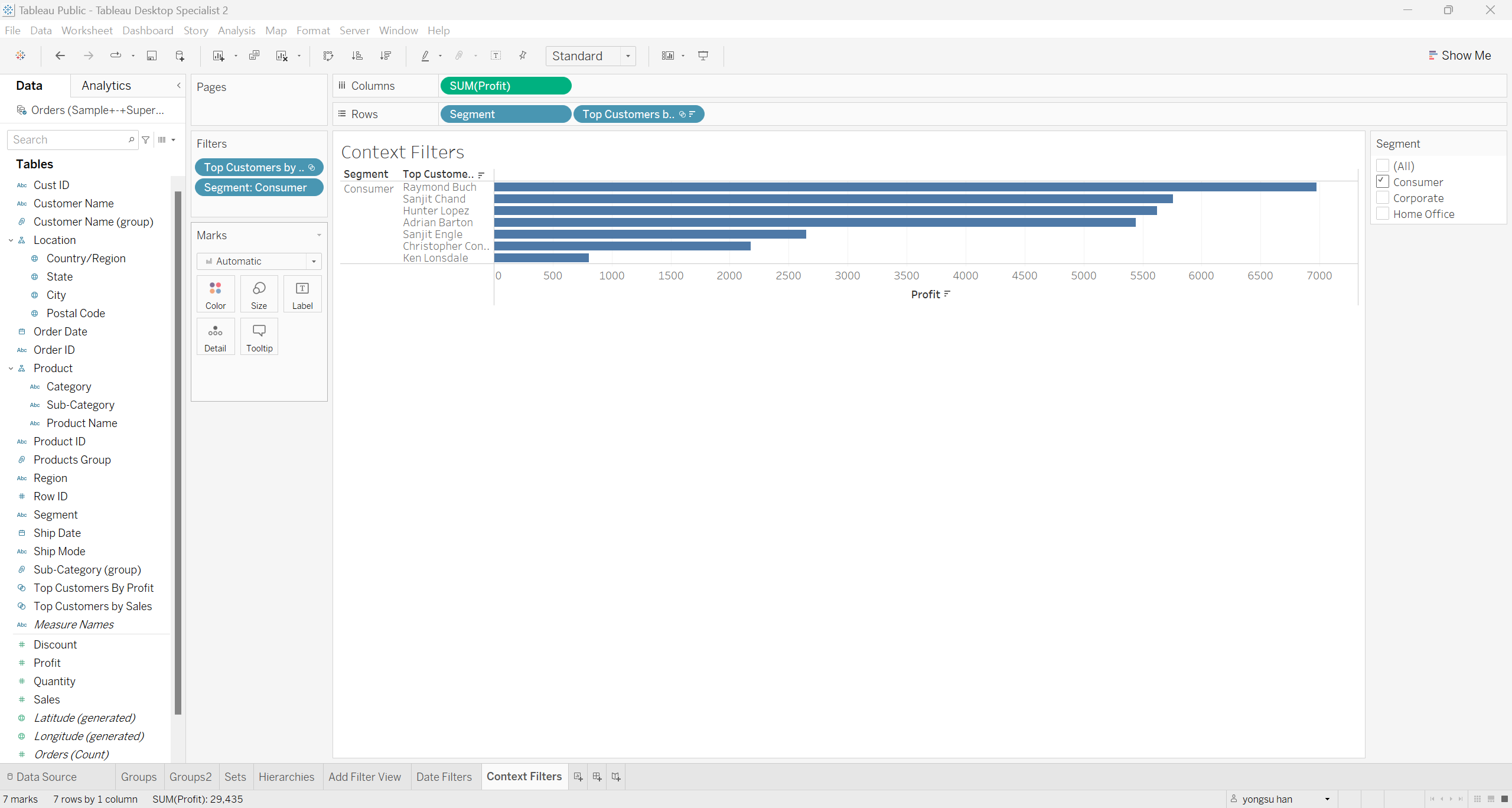
- Segment Filter를 Context Filter로 변경
→ Segment 기준으로 Filtering 부터 실행하고, Top 10 값을 찾음. (10개의 Data 시각화)
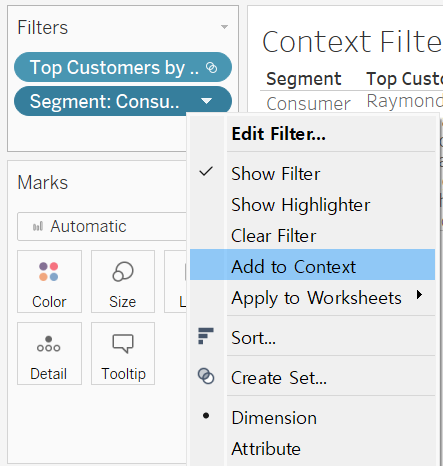
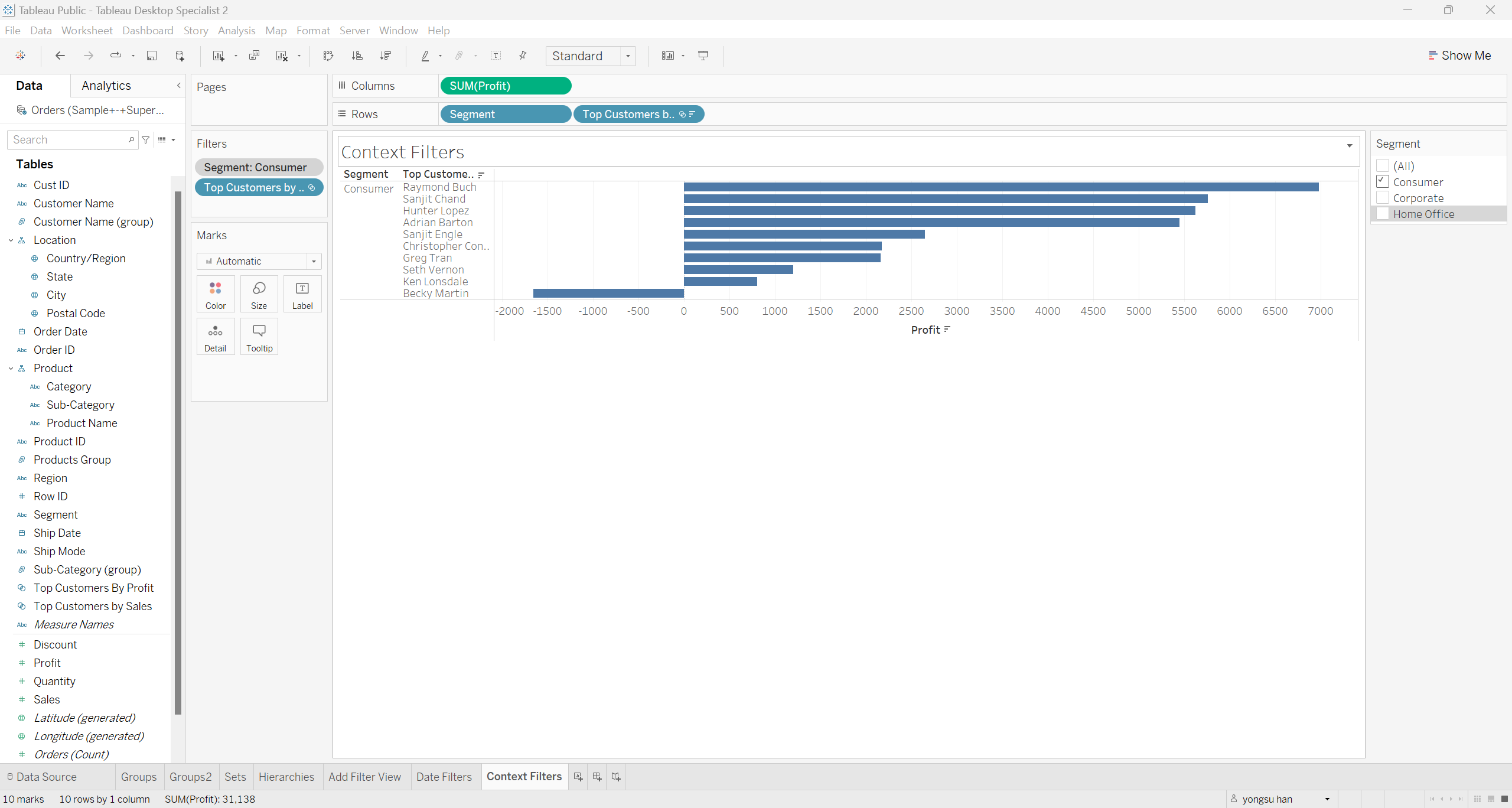
3-22) Sorting and Adding a Manual Sort
Sort : Descending and Ascending Order
- 원클릭 버튼 말고 Pill 우클릭 > Sort 정렬할 수 있음.
→ 다른 기준으로 정렬 가능. (Ascending, Descending 만 가능)
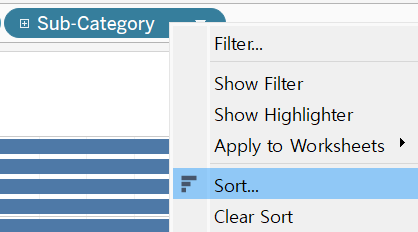
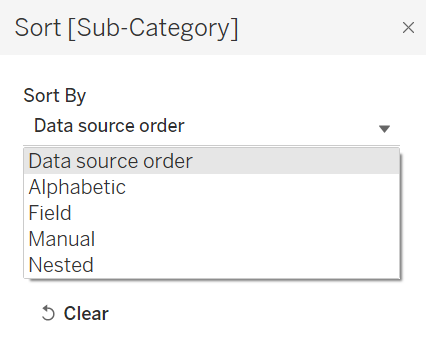

Manual Sort : Define a customer order
- Pill 우클릭 > Sort
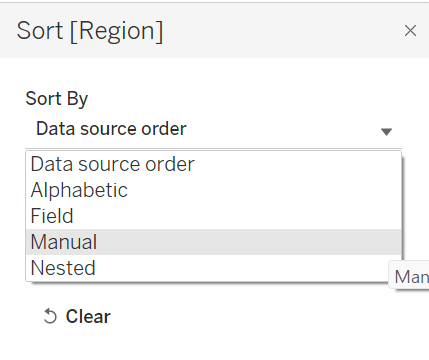
- Values의 순서를 직접 지정 (Asc, Desc 아닌 정렬 가능)
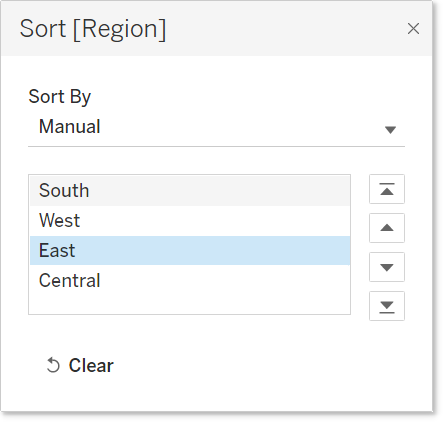
- 여기서 원클릭 버튼으로 정렬하면 Manual Sort 없어짐. (Manual Sort has been overridden)
3-23) Histograms
- Data distribution 확인할 때 사용
→ group values for a continuous measure into ranges or bins
- 1 Measure 필요
- x축은 bin (Size of bin은 2) , y축의 집계함수는 Count
- Dimensions 창에 Quantity(bin) 생성됨.

- Pill 우클릭 > Edit : Size of bin 변경 가능
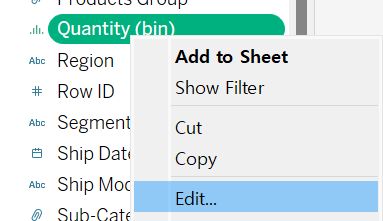
- Color Marks Card에 Field 추가하여 구분 가능

3-24) Using Parameters with Histograms
- Parameter는 Custom values를 입력할 수 있게 해줌
→ 시각화를 Custom Values에 맞게 adjust
- Parameter 생성 실습
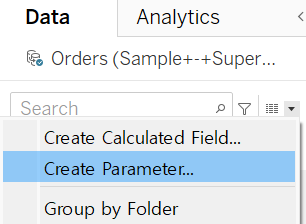
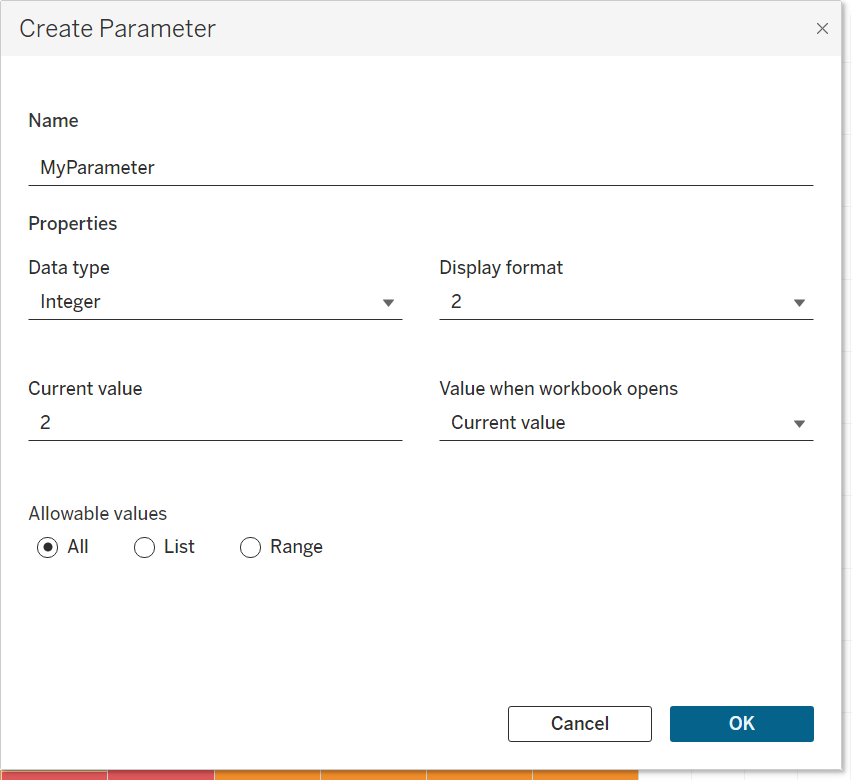
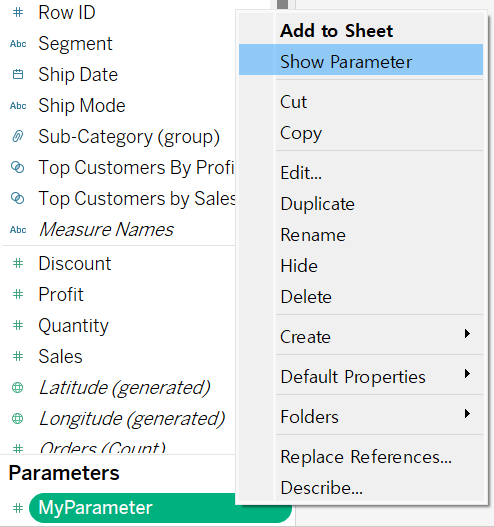
- Parameter와 Quantity(bin)을 연결
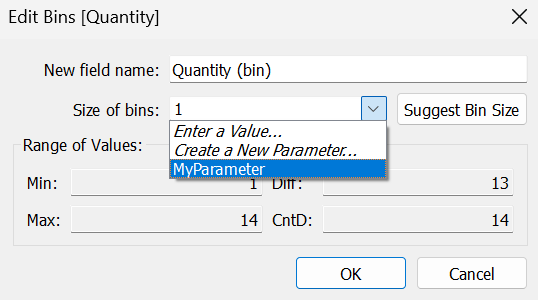
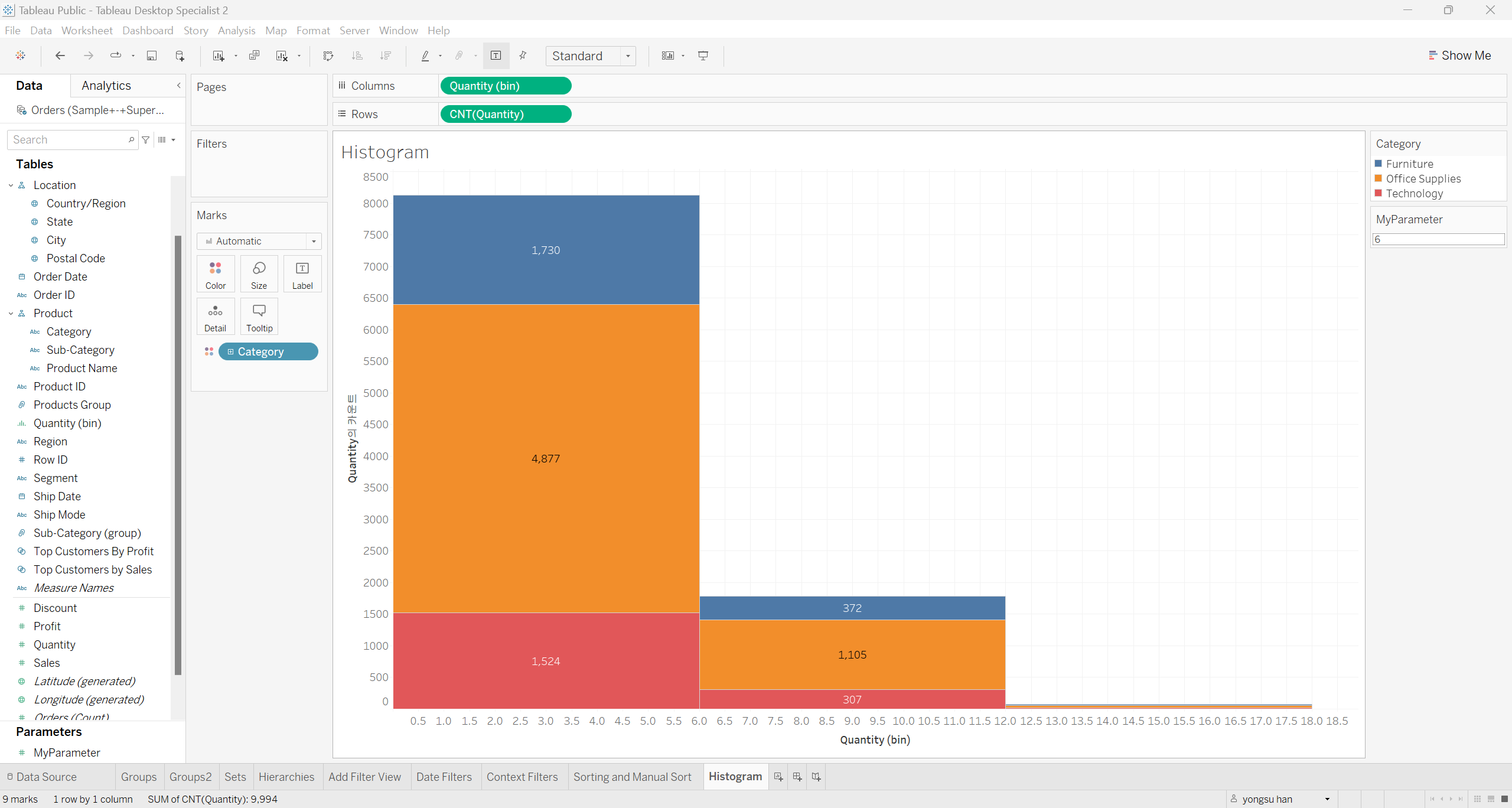
- Parameter를 List/Range형으로 만드는 것도 가능
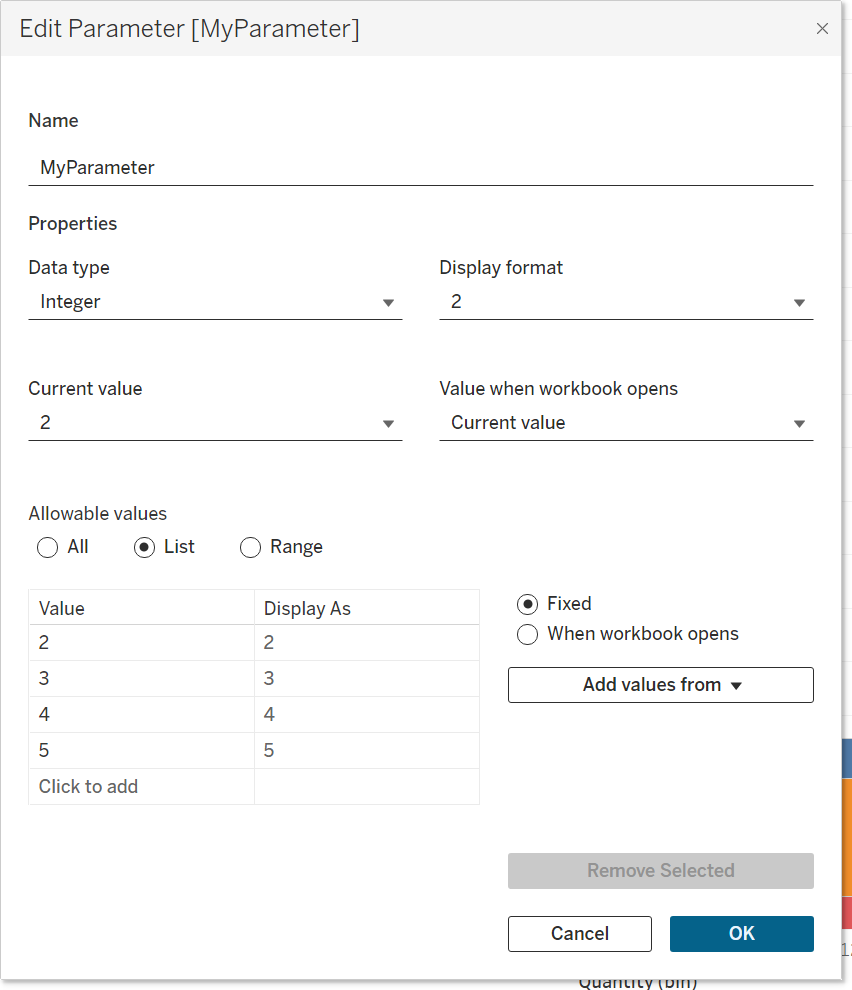
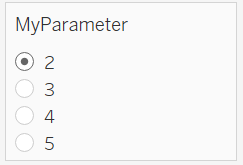
3-25) Creating Calculated Fields - Numbers
Calculated Field 추가하는 방법 1
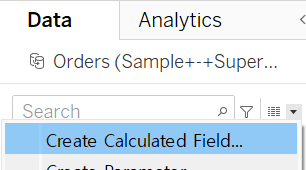
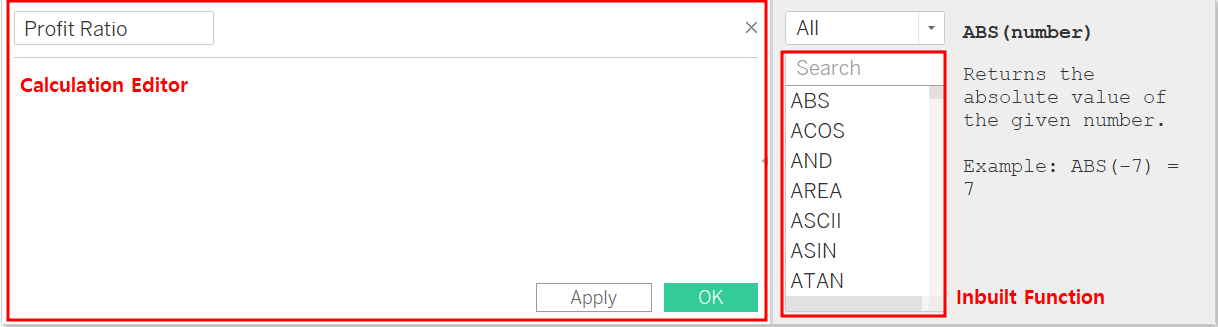
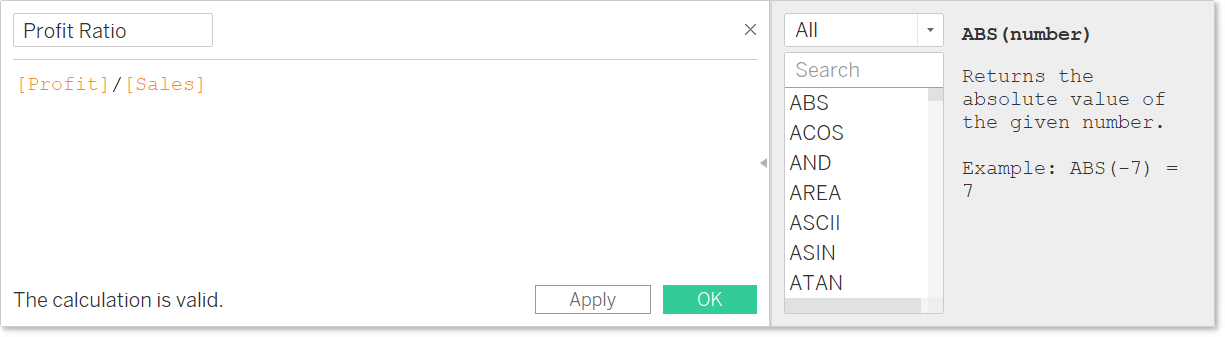
- # 옆에 = sign이 Calculated field라는 것을 나타냄.

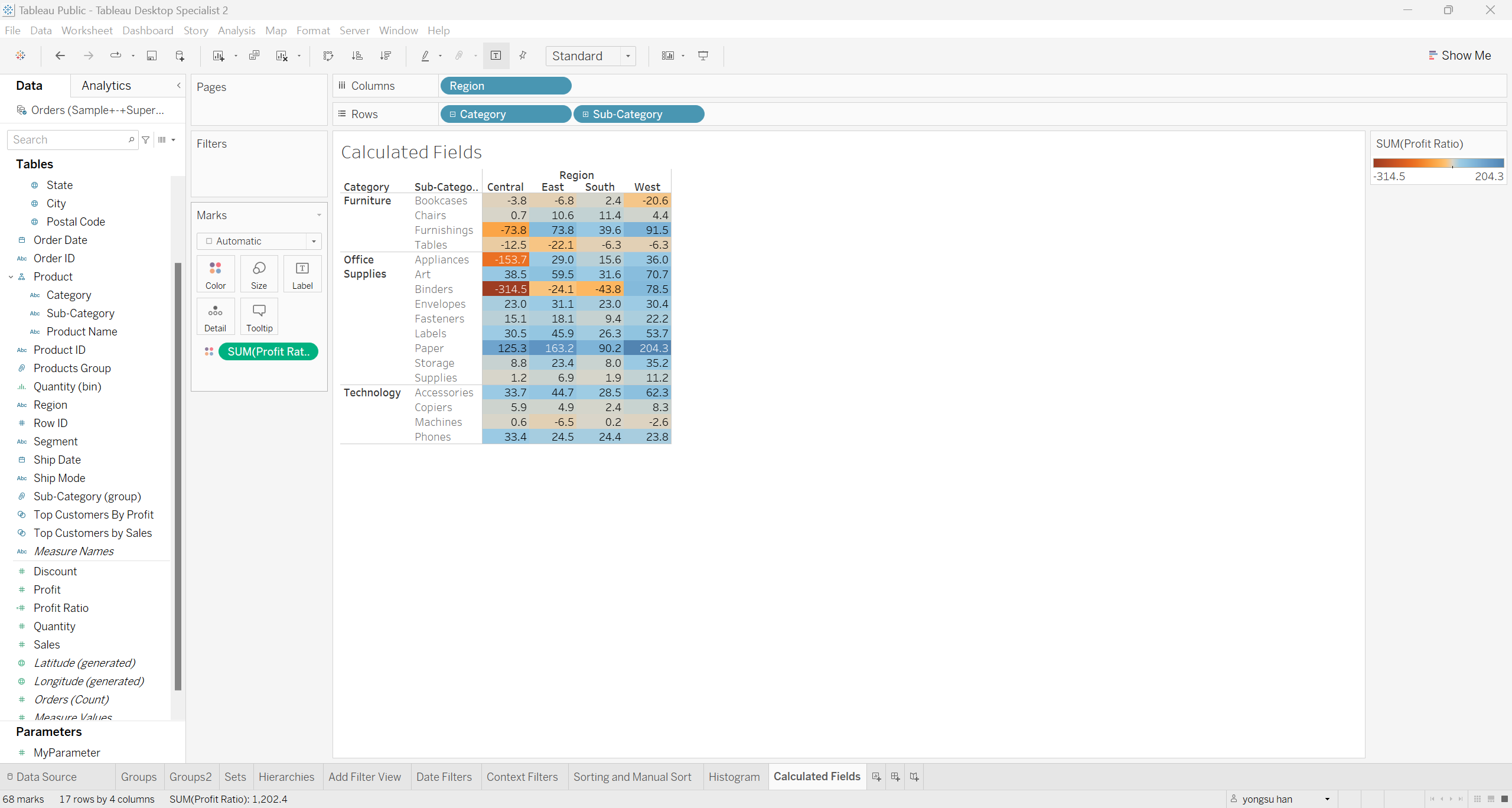
- 하지만, Cell별 Profit Ratio를 나타내야 하기 떄문에 Profit / Sales 처럼 행 기준으로 하는 것은 잘못됨.
→ 열 기준으로 해야 맞음.
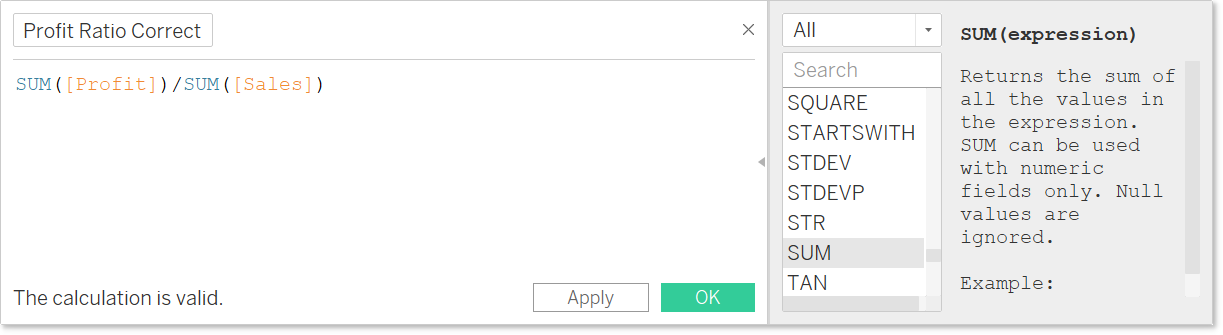

3-26) Creating Calculated Fields - Dates
- Unique ID는 Unique한 값이므로 행별로 값이 나와야 함.
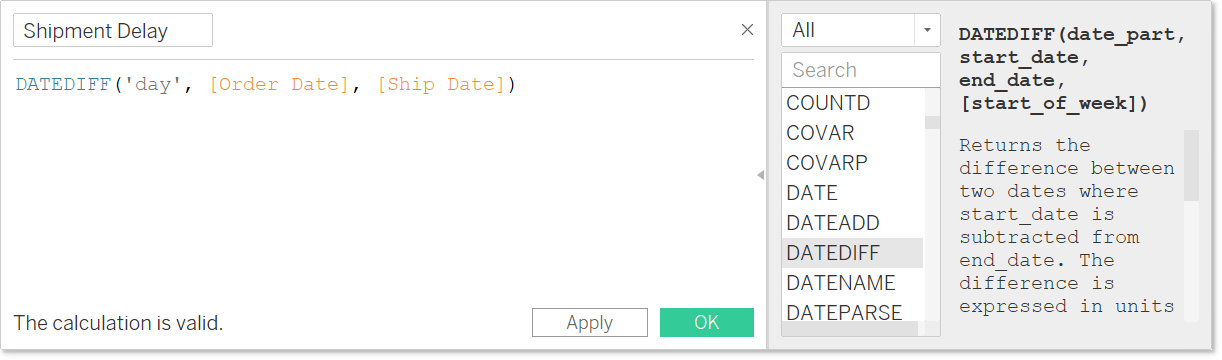
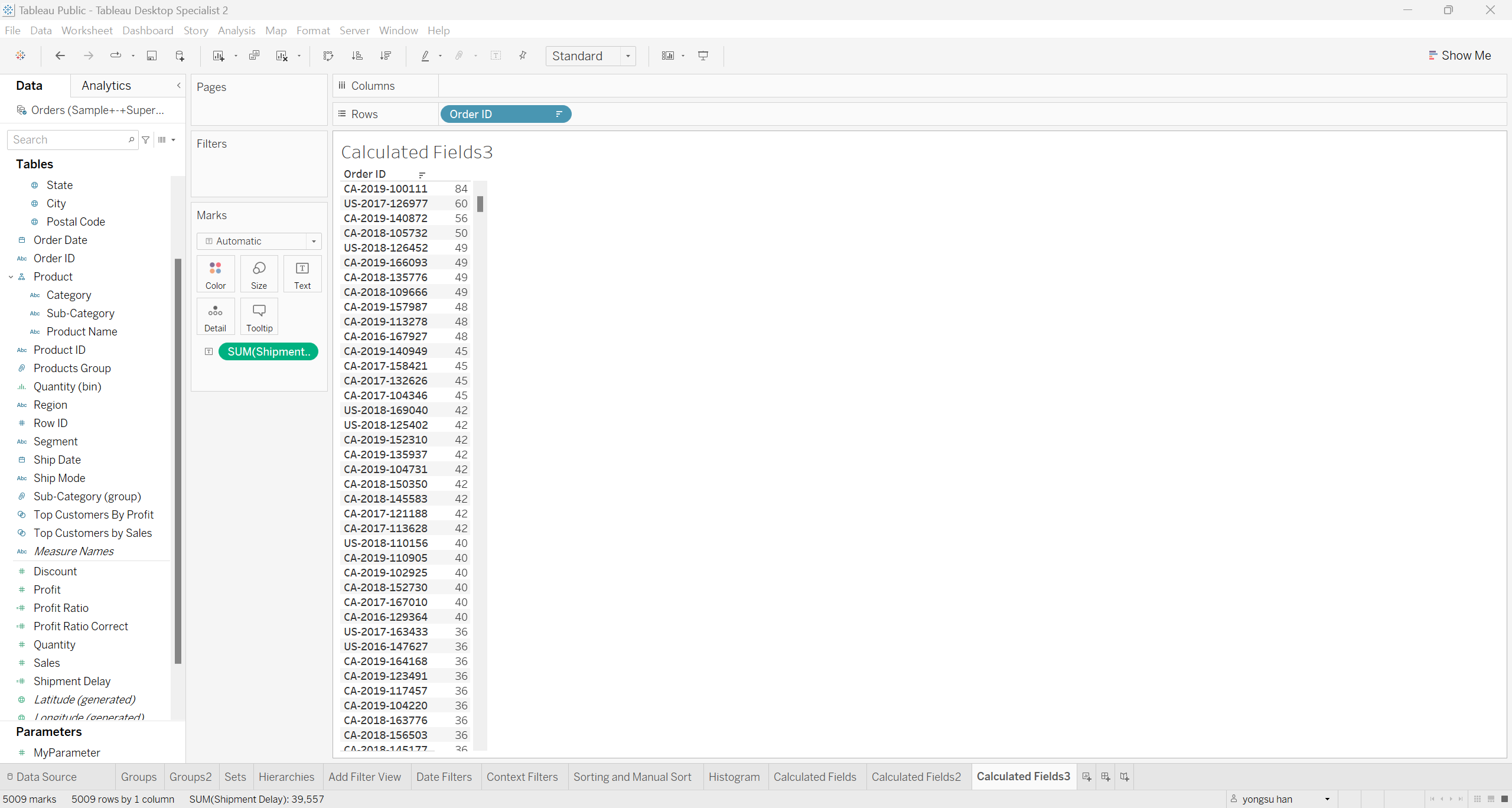
3-27) Creating Calculated Fields - Strings
특정 String을 포함하는 값 찾기
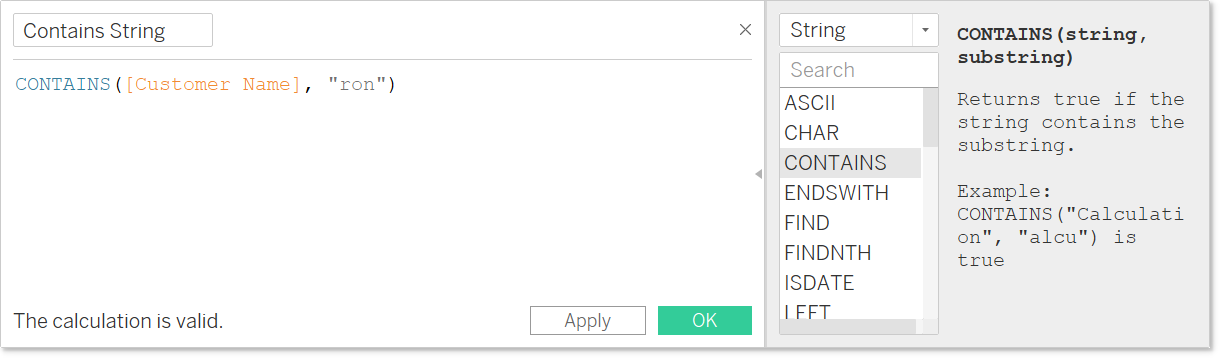
- Boolean Field 생성됨.

- "ron"을 포함하는 Customer Name
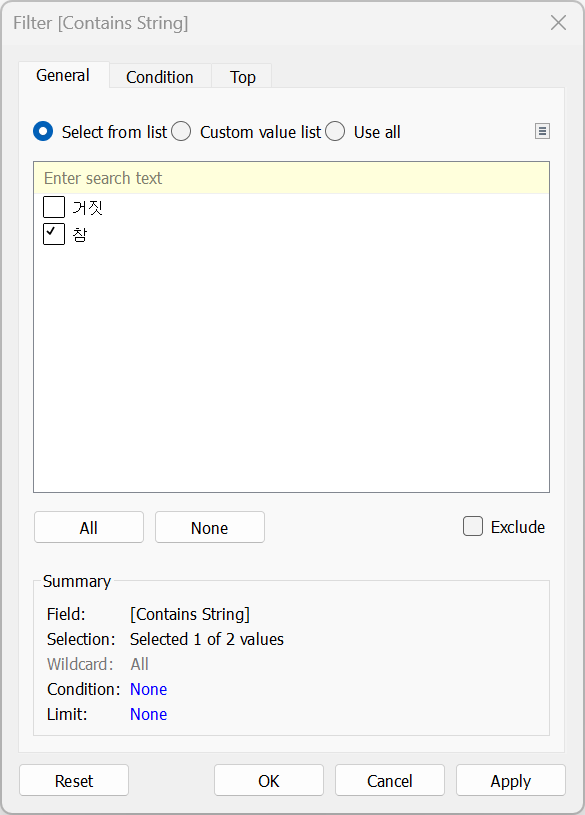
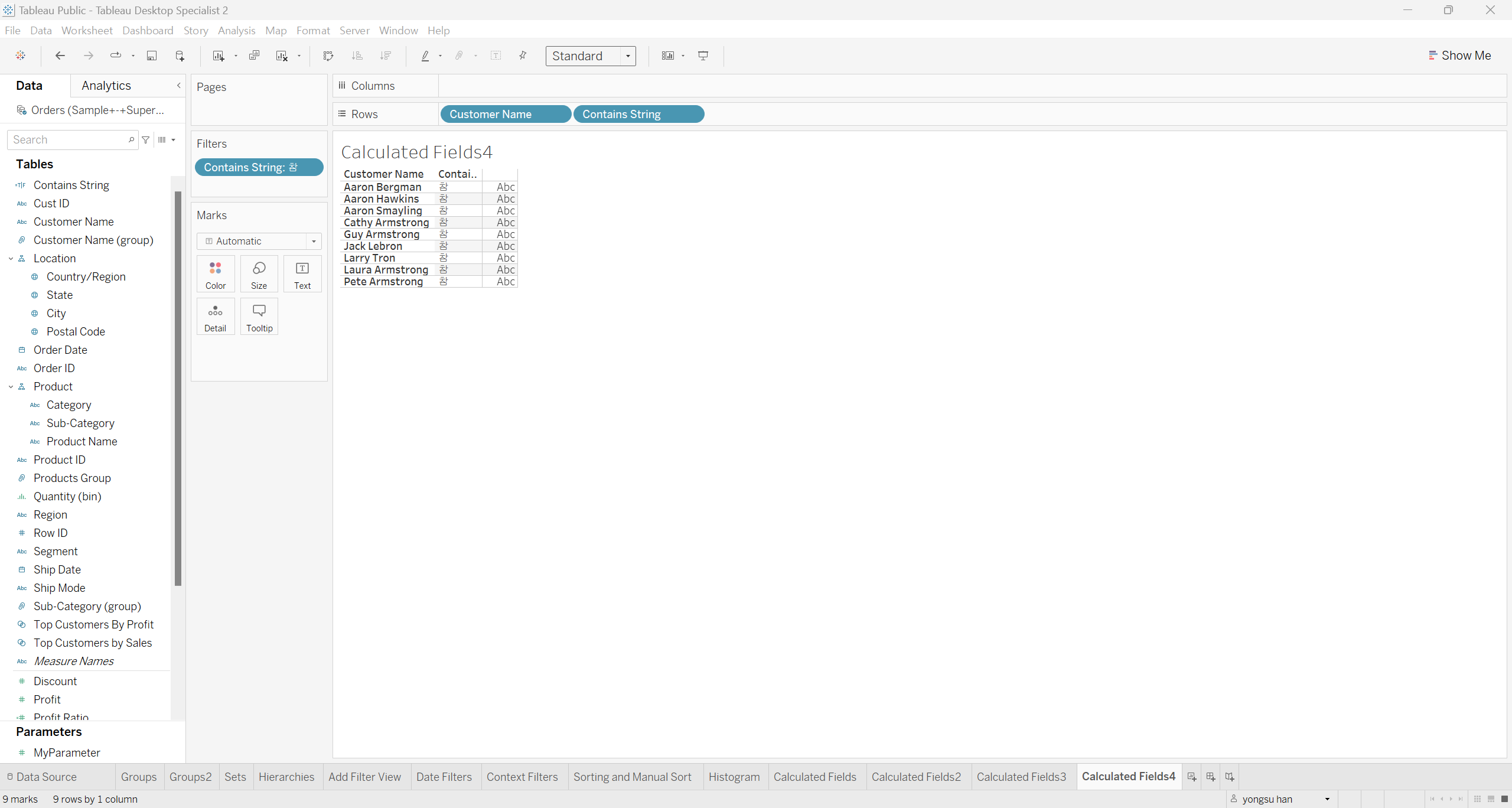
Customer Name의 첫 4글자
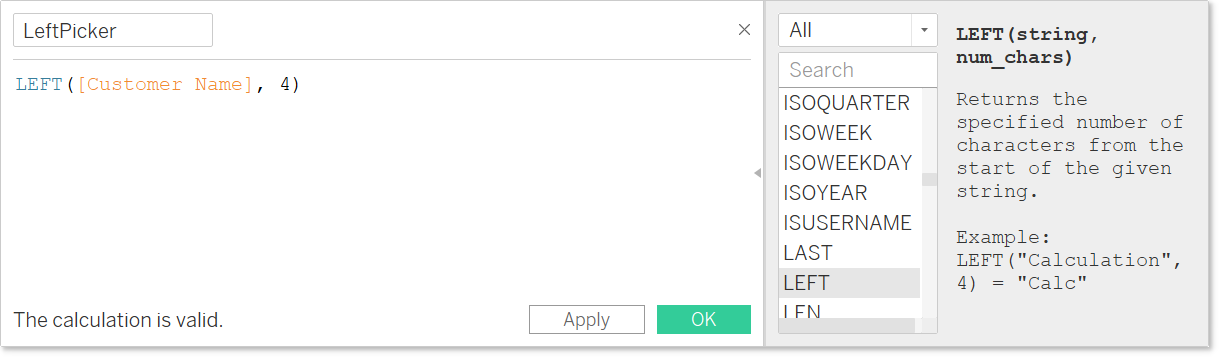
Customer Name을 소문자로
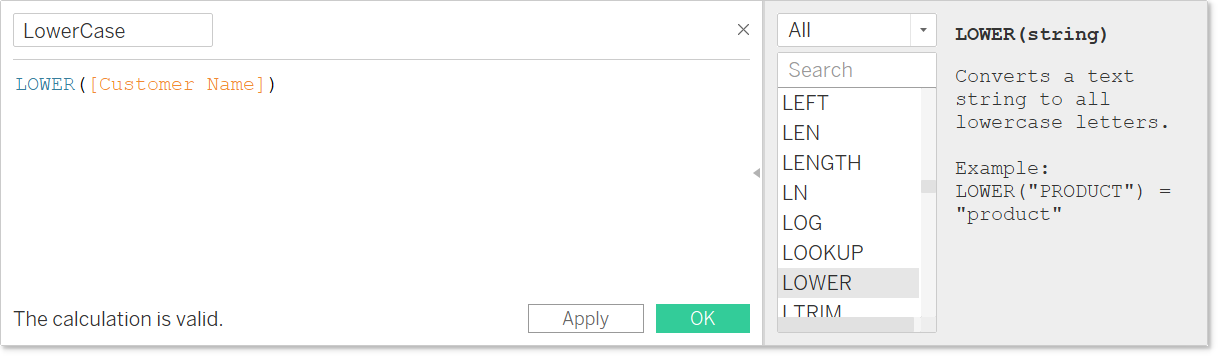
3-28) Trend Lines
- Continuous Value를 X축, Y축으로 함.(Date와 Time도 Tableau가 Numeric Value로 인식하기 때문에 가능함.)
> Discrete Value별로 Shape를 다르게 함. > Analytics에서 Trend Line을 시각화창에 드래그
- Linear Trend Line 선택하고 커서를 직선 위로 대면 회귀식, R-sq, P-value 볼 수 있음.
→ 다양한 Trend Lines 시각화 가능
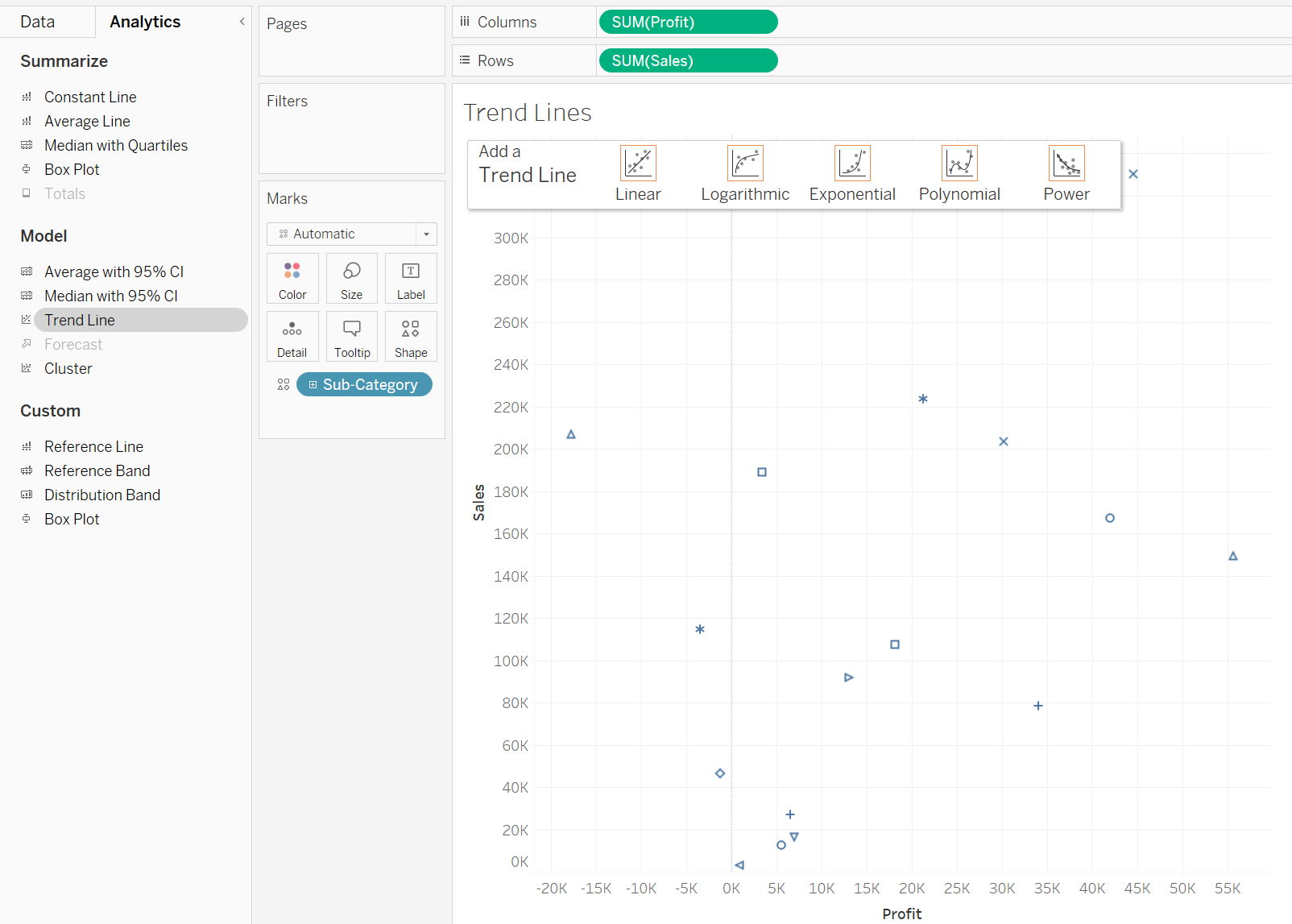
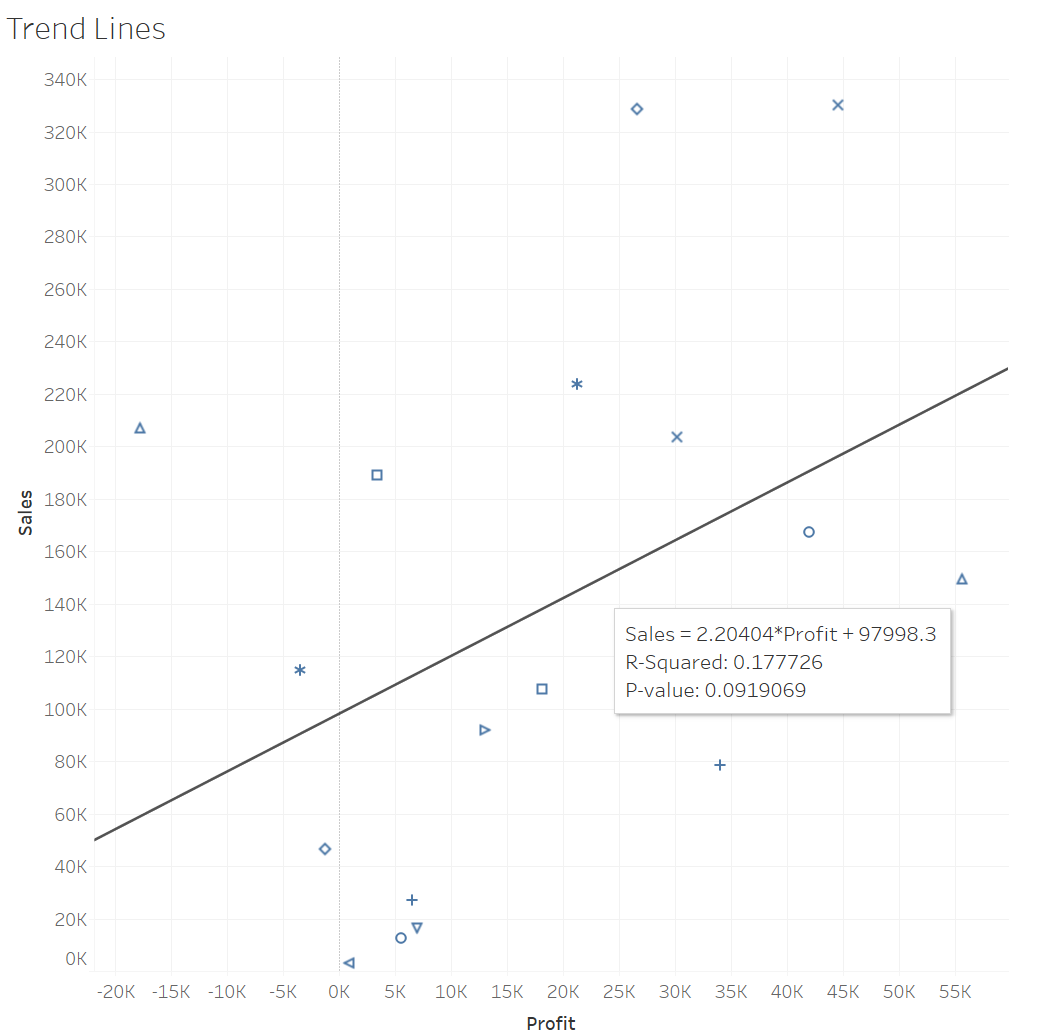
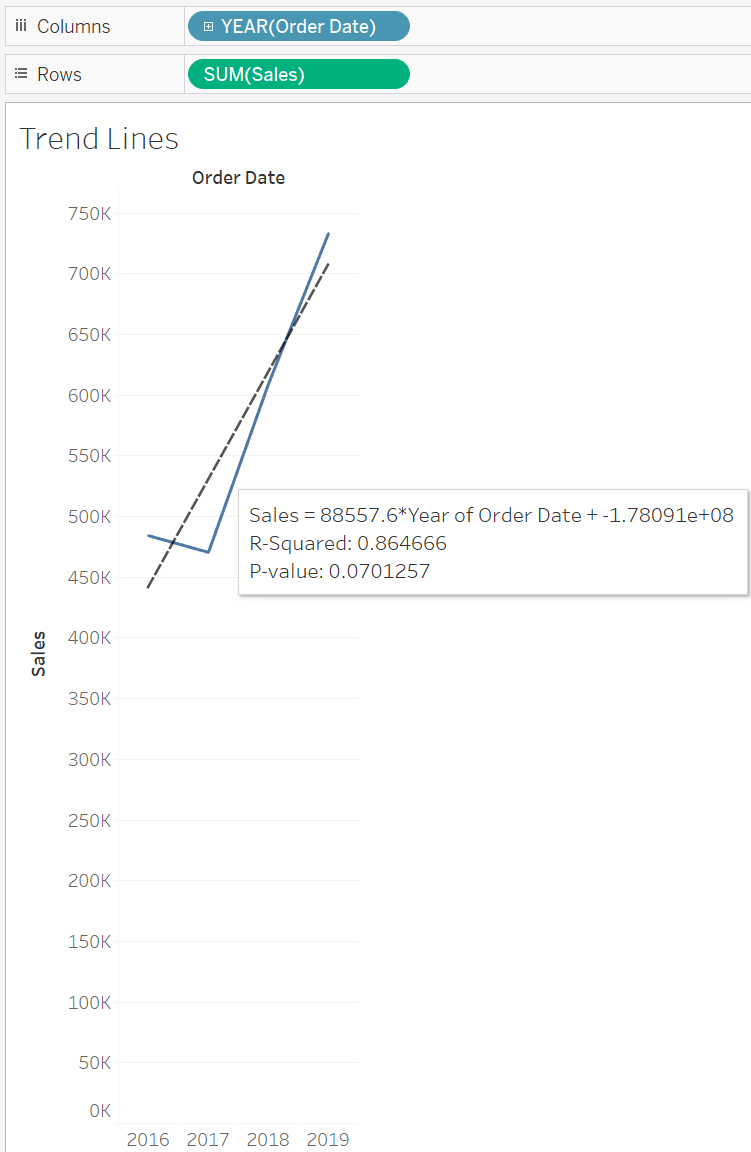
3-29) Reference Lines and Bands
- Reference Lines : 특정 Field의 계산된 값을 축에 참조선으로 표현
- 차트 시각화 > Analytics > Reference Line
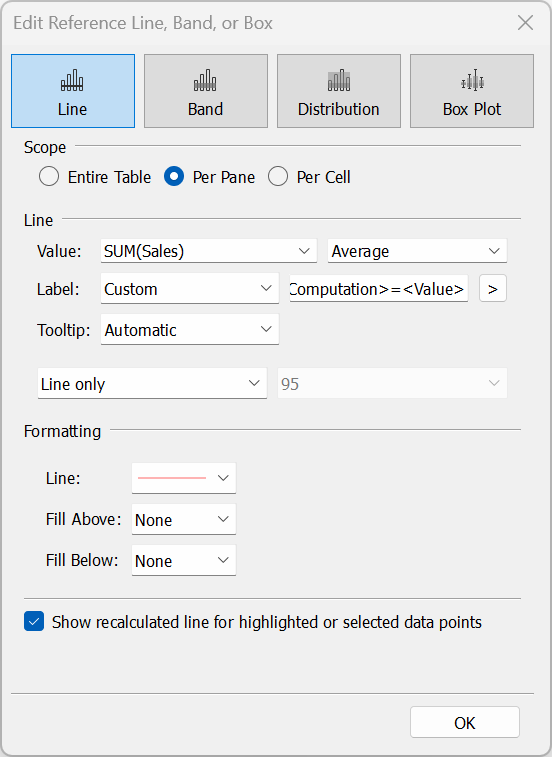

- Reference Bands : 계산된 값이 차트 뒤쪽에 음영 영역으로 표현
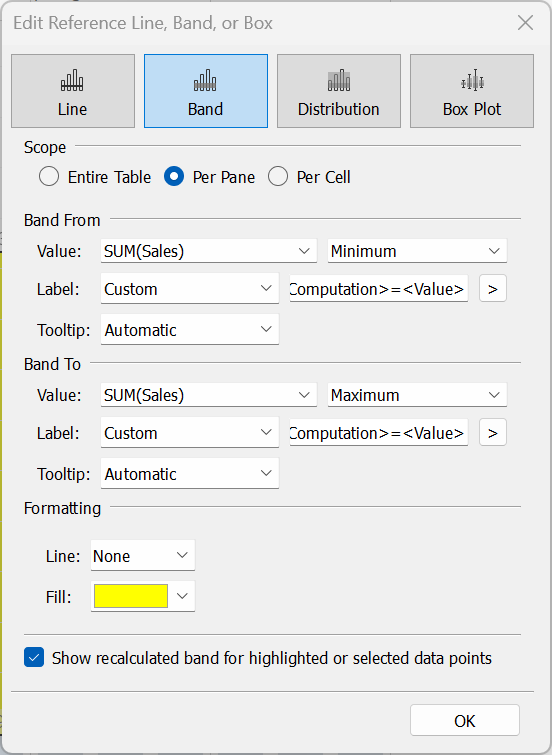
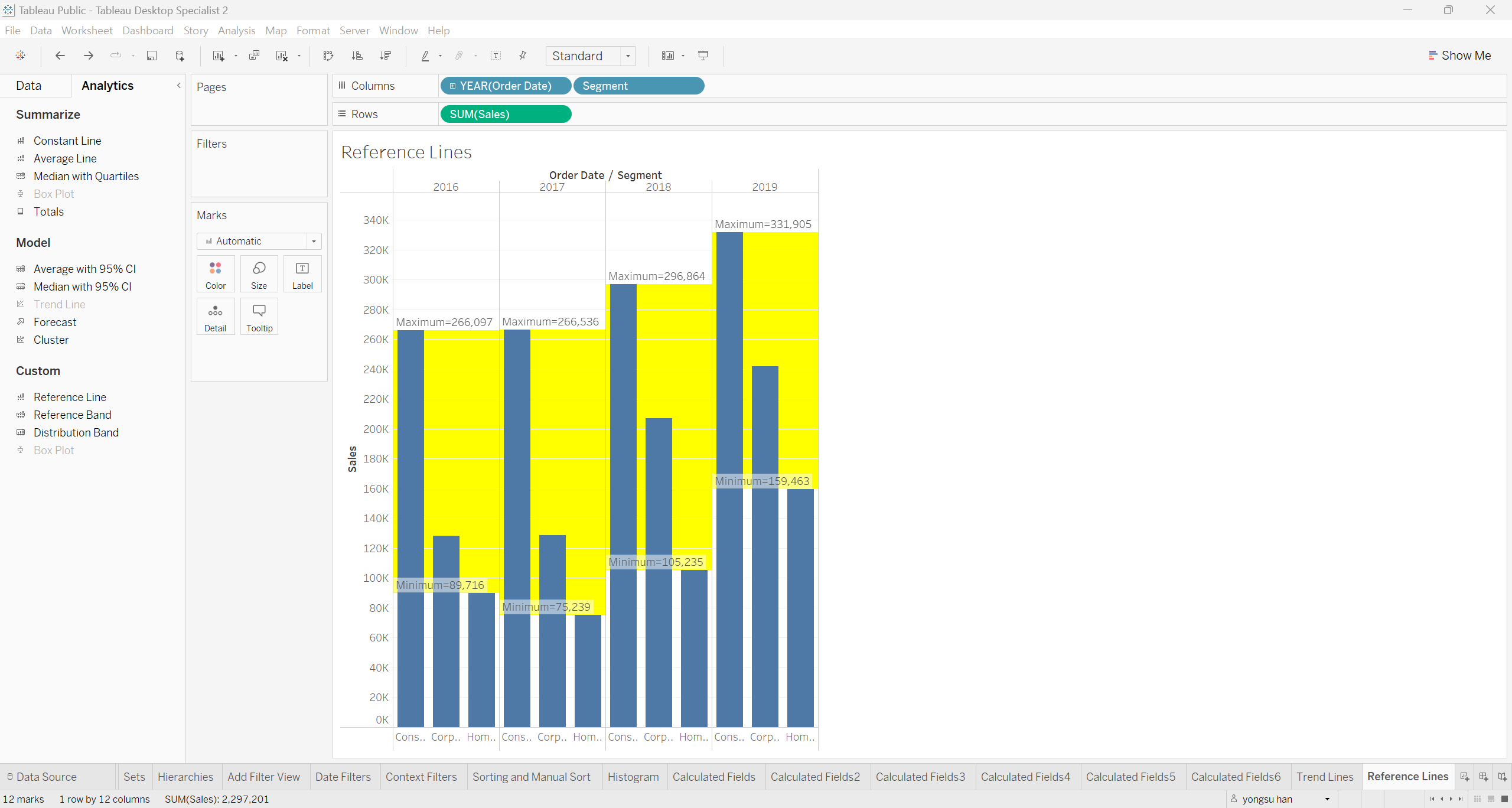
'Tableau > Tableau Desktop Specialist' 카테고리의 다른 글
| [Tableau] tableau desktop specialist 이론 정리 5 (0) | 2024.05.12 |
|---|---|
| [Tableau] tableau desktop specialist 이론 정리 4 (0) | 2024.05.11 |
| [Tableau] tableau desktop specialist 이론 정리 3-1 (0) | 2024.04.29 |
| [Tableau] tableau desktop specialist 이론 정리 2 (0) | 2024.04.28 |
| [Tableau] tableau desktop specialist 이론 정리 1 (0) | 2024.04.17 |



