※ 본 포스팅은 'Udemy'의 'Tableau Desktop Specialist Certification Exam Prep 2024' 강의의 내용을 참고하여 요약함.
3. Exploring & Analyzing Data
※ 시험에 나오는 중요한 부분만 정리하고, Charts를 생성할 의 세부적인 내용 및 기능들은 정리하지 않겠음.
3-1) Bar Charts & Stacked Bar Charts
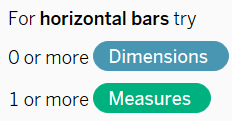
Bar Chart를 Stacked Bar Chart로 바꾸는 방법?
→ Drag a dimension to color on the marks card. (하위 dimension)
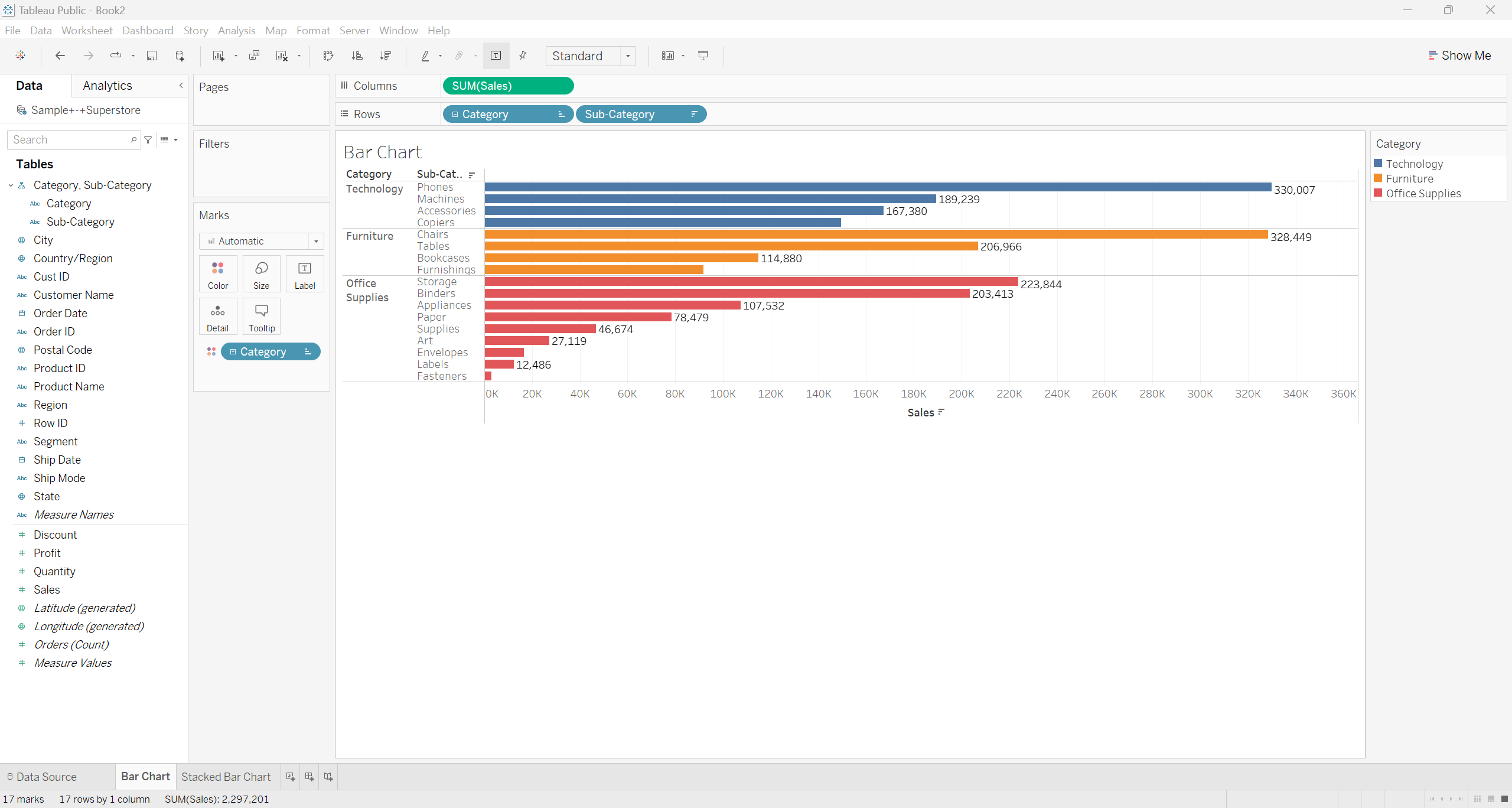
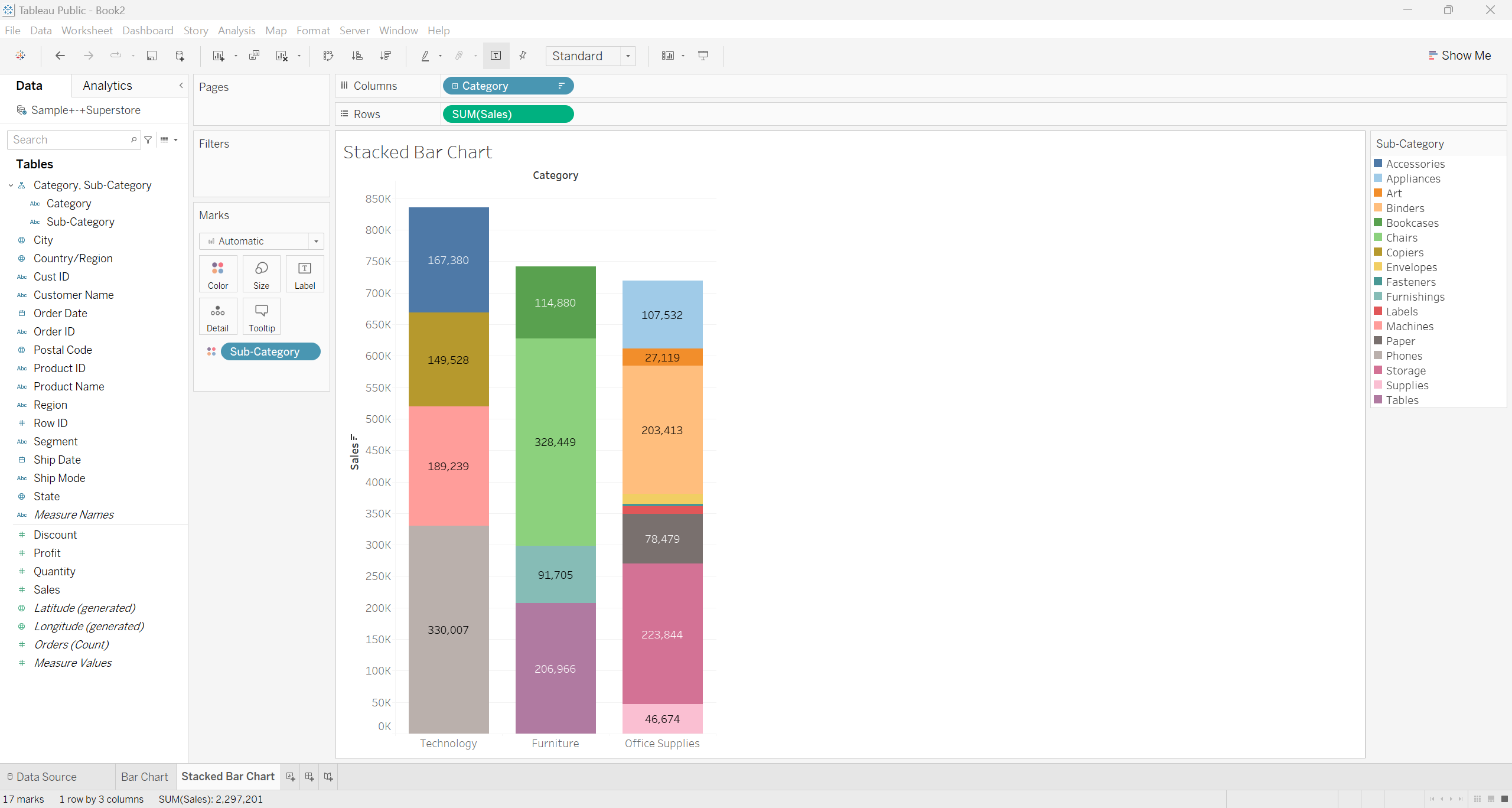
3-2) Date Parts and Date Values
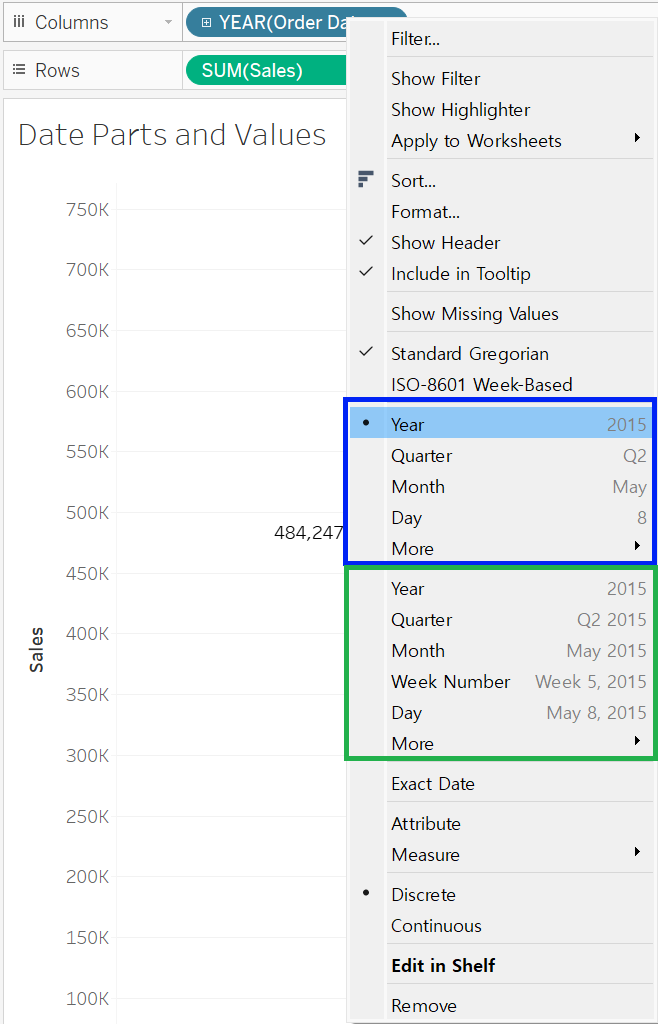
- Discrete : Date Part
- Continuous : Date Value
Q4의 매출은?
→ Date Part의 Quarter 선택
October 2017의 매출은?
→ Date Value의 Month 선택
3-3) Line Chart
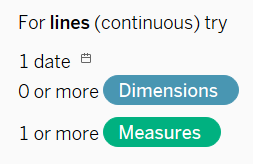
- Dates 관련 field를 이용할 때 자동적으로 생성되는 default chart는 Line chart
- 시간 경과에 따른 추세(Trends)를 확인할 때 사용
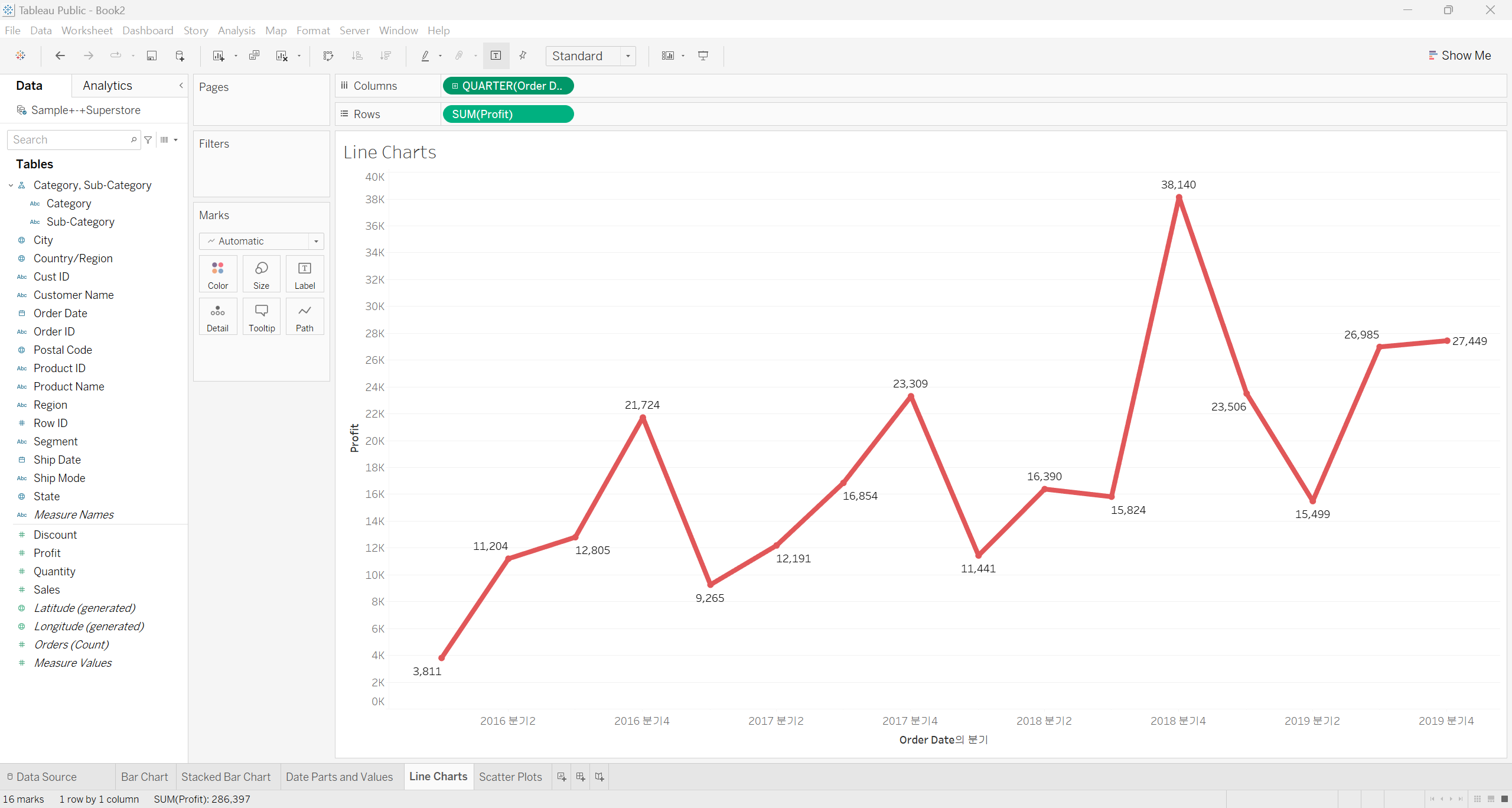
3-4) Scatter Plots
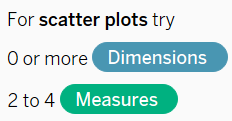
- Numerical variables(Measures) 간 관계를 시각화할 때 사용 (최소 2개의 Measures 필요)
- 결과 차트는 x, y좌표가 있는 Cartesian Chart와 유사
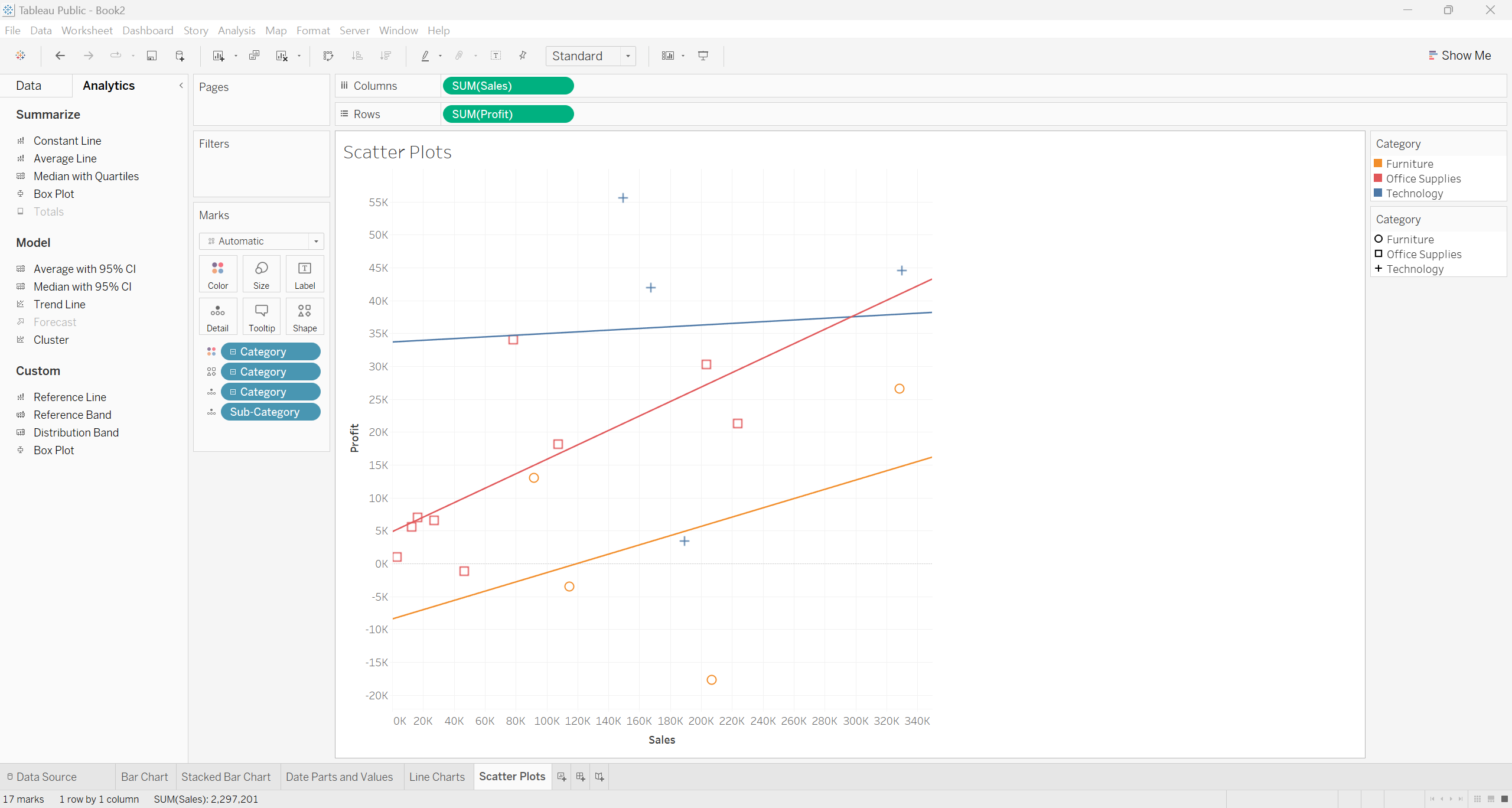
3-5) Dual Axis Charts
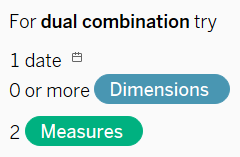
- 다른 Scale을 갖는 두 개의 독립적인 Measures을 비교 및 분석하는데 효과적
- Dual Axis Charts에서 Mark types를 변경하면 Combo Chart
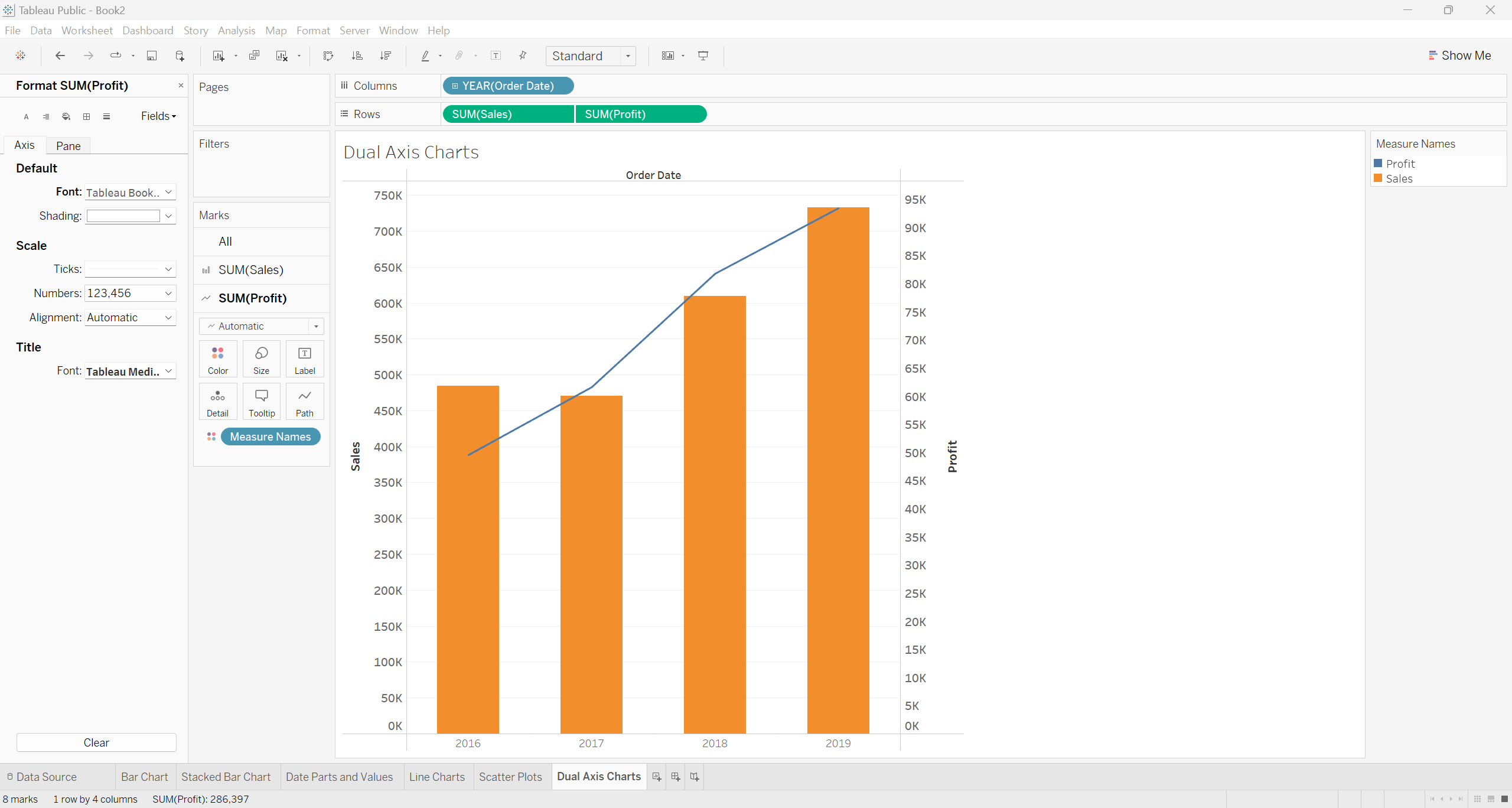
- 다른 하나의 Measure를 드래그하여 다른 쪽에 두면 Dual Axis 빠르게 생성 가능
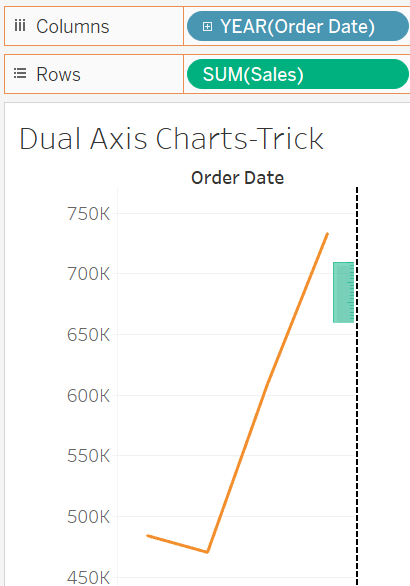
3-6) Combined Axis Chart
Dual Axis Chart의 문제점
- 값을 혼동하기 쉬움.
- 축의 scale이 달라 오해 생김.
→ 한 축 우클릭 > synchronise axis (Combined axis chart 생성, 축 맞춘 Dual axis chart) > show header (한 축 지움.) > 축 더블 클릭 > 축 이름 변경
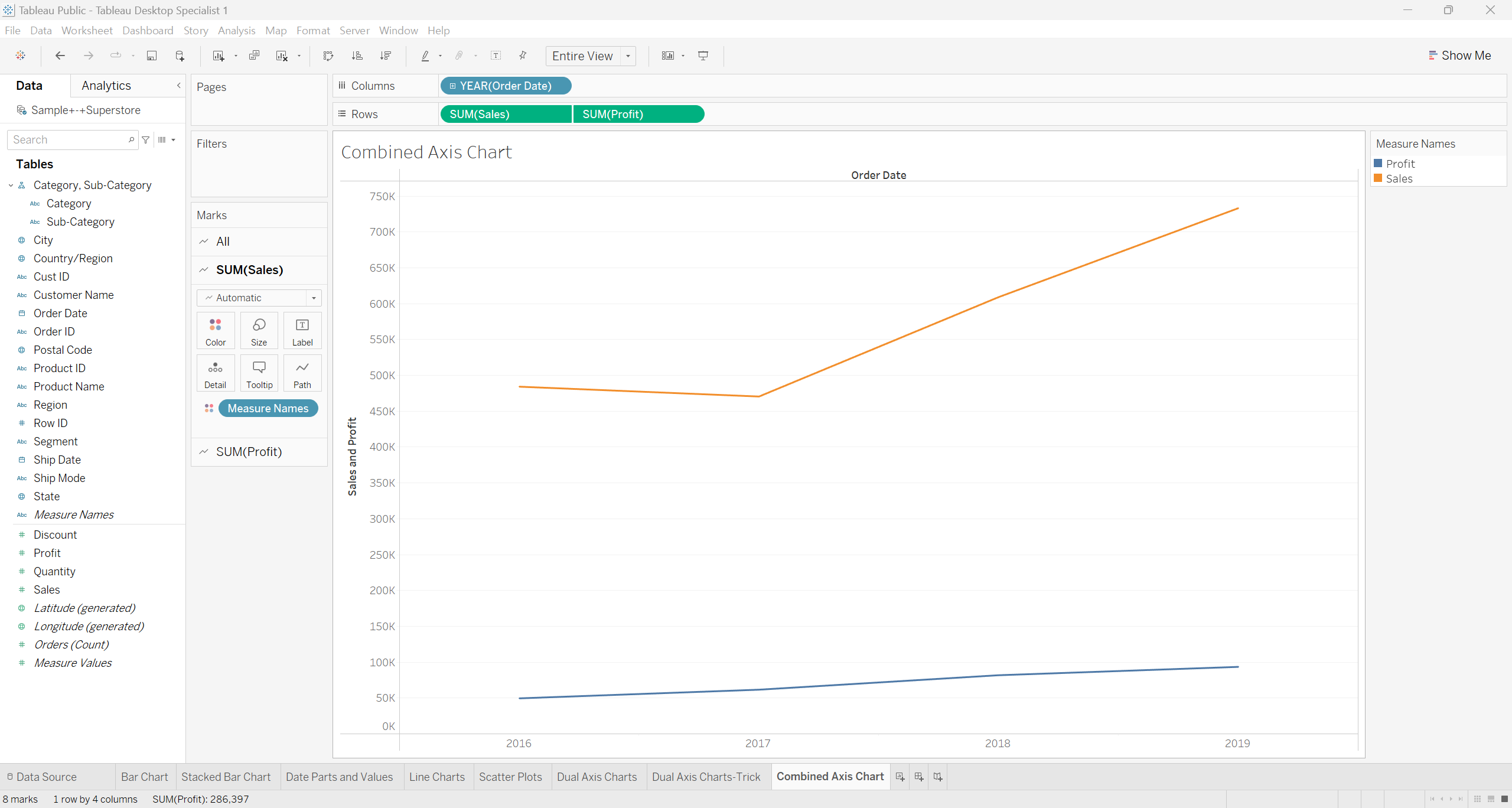
- 다른 하나의 축을 한 축 위에 드래그하면 빠르게 Combined axis 생성 가능
- Filters > Measure Names > Show Filter 하면 다른 Measure들도 빠르게 추가 가능
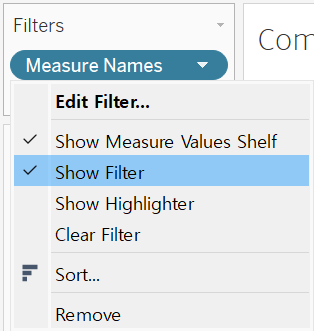
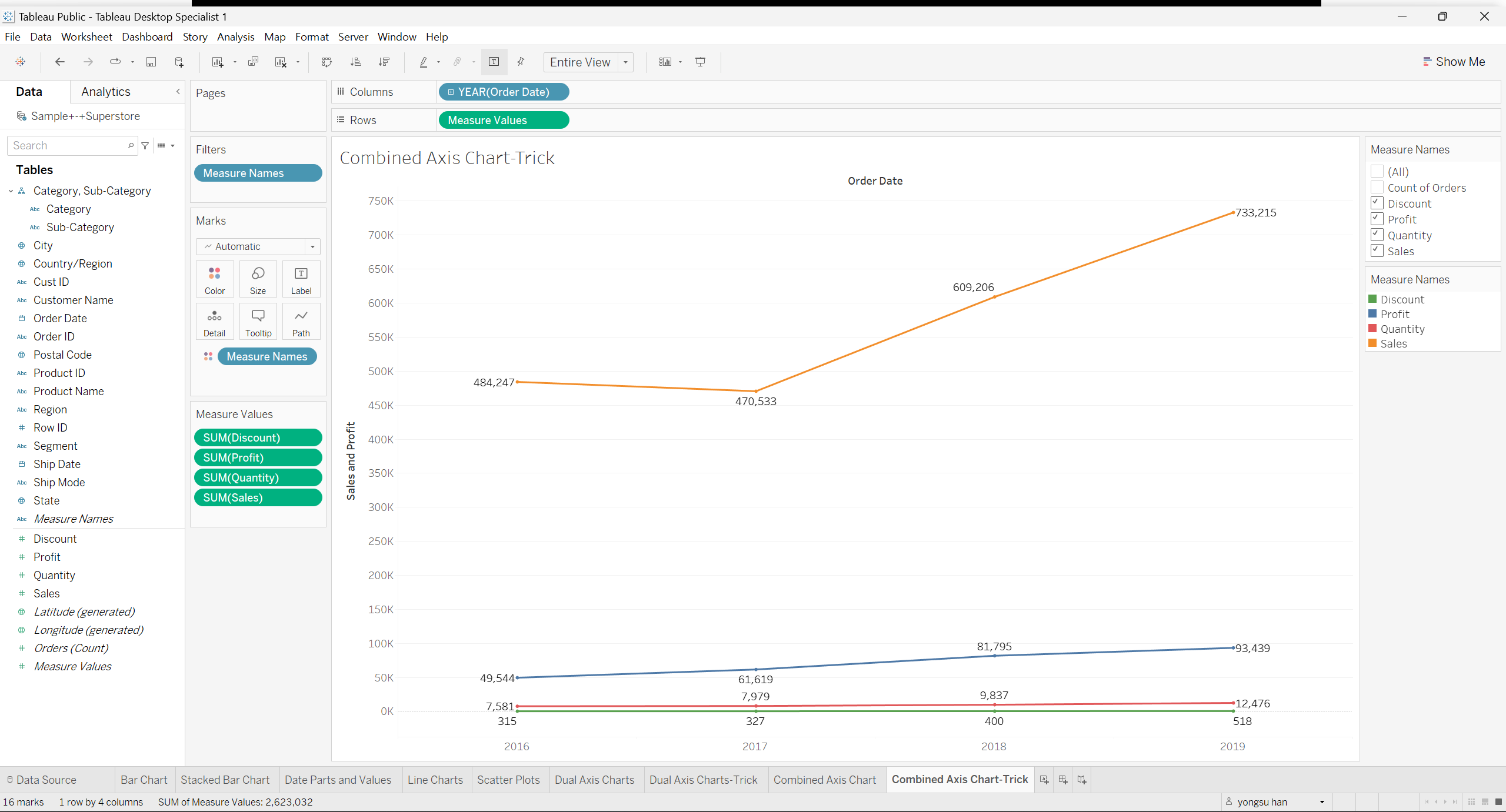
3-7) Symbol Maps
- 지리학적 데이터 드래그하여 View 창에 놓으면 Map 생김.
- Marks card의 Color, Size에 적절히 Measures를 지정
→ symbol 크기는 Sales를 의미
→ symbol 색은 Profit을 의미
- 위의 Map > Background Maps 에서 배경 설정 가능
- Map > Map Layers 옵션에서 detail 설정 가능
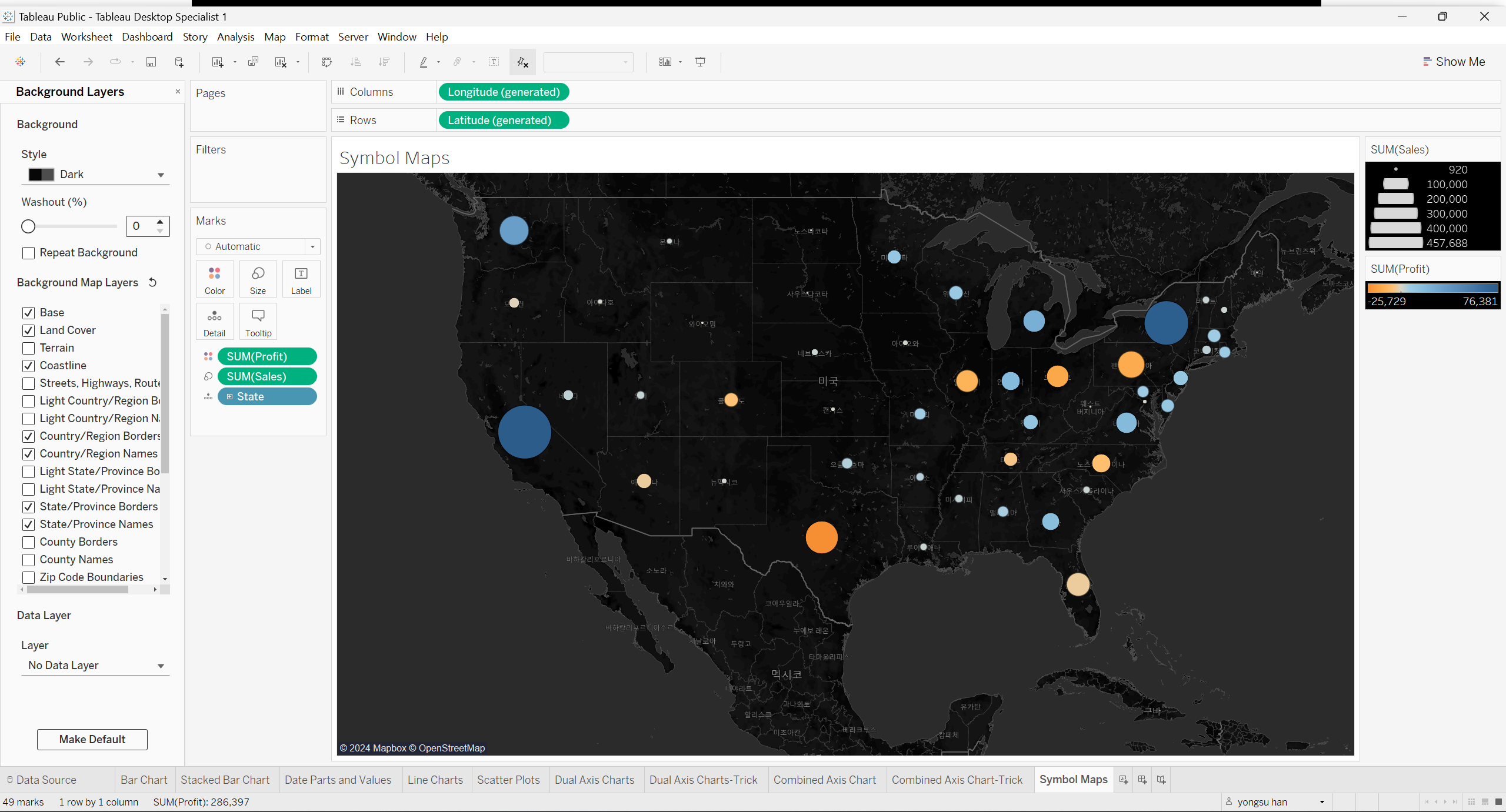
3-8) Filled Maps
- Geographic Data를 View 창에 드래그하면 자동적으로 Marks Card의 Detail로 추가된다.
→ Map 차트로 바꾸면 Filled Map 생성
- Symbol / Circle 없음. (Size 변경 불가)
- Color, Label로 Measure 표현
→ 색은 Profit을 의미
→ 레이블은 Sales를 의미
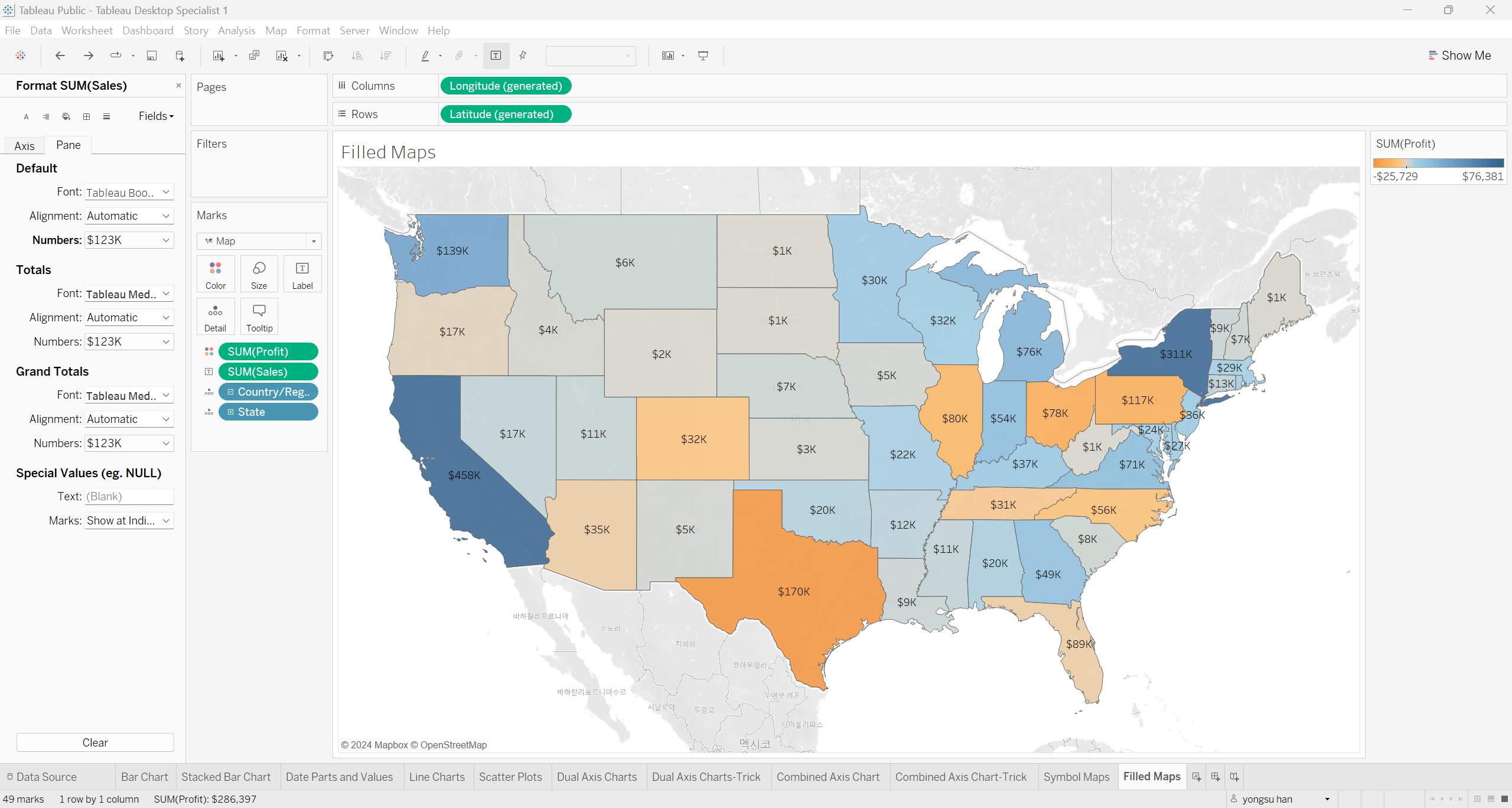
3-9) Cross Tabs / Pivot Tabs / Text Tables
- Dimensions 더블 클릭하면 자동으로 Rows로
Cross tab 생성 방법
1. Measures를 Abc가 있는 곳에 드래그하여 놓음.
2. Measures를 Marks card의 Text에 드래그하여 놓음.
3. Measures를 더블클릭
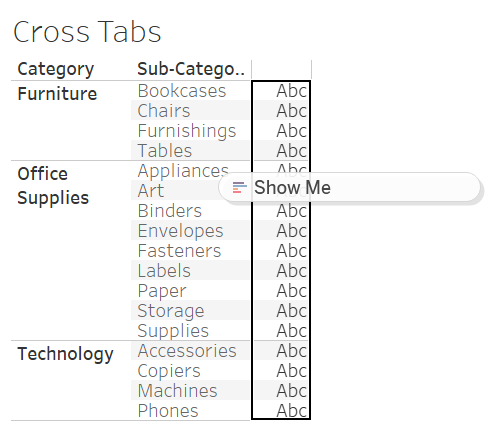
- 정렬하여 Value 확인
- Text 자체가 Mark임.
→ Size로 크기 조절, Color로 색 조절 등 서식 지정이 Marks Card에서 가능하다는 뜻
- 시험에서 간단한 문제들은 Cross Tabs로 거의 모두 해결 가능
→ Q. Funiture(Category) 중 매출이 가장 많은 Sub-Category가 무엇인가?
→ A. Chairs
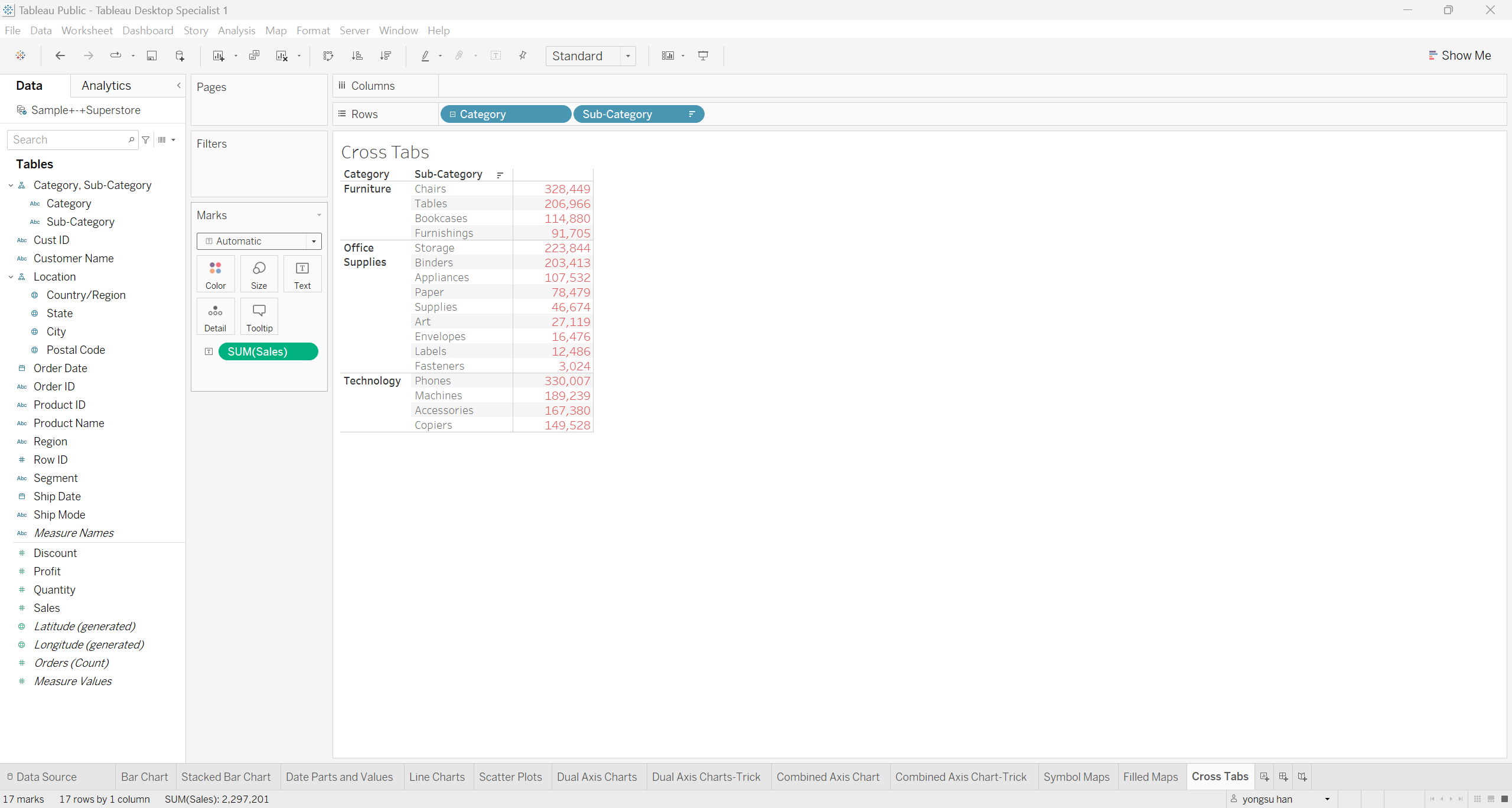
3-10) Adding Totals to the view
1. Cross Tab에서 Total Sum 구하는 법
1) Analysis > Totals > Show Row, Column Grand Totals
2) SUM(Sales) > Total using > Sum (전체 합을 구하는 경우)
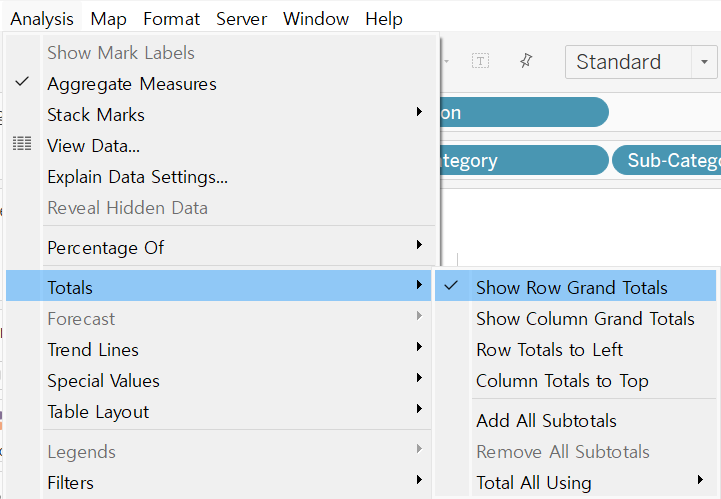

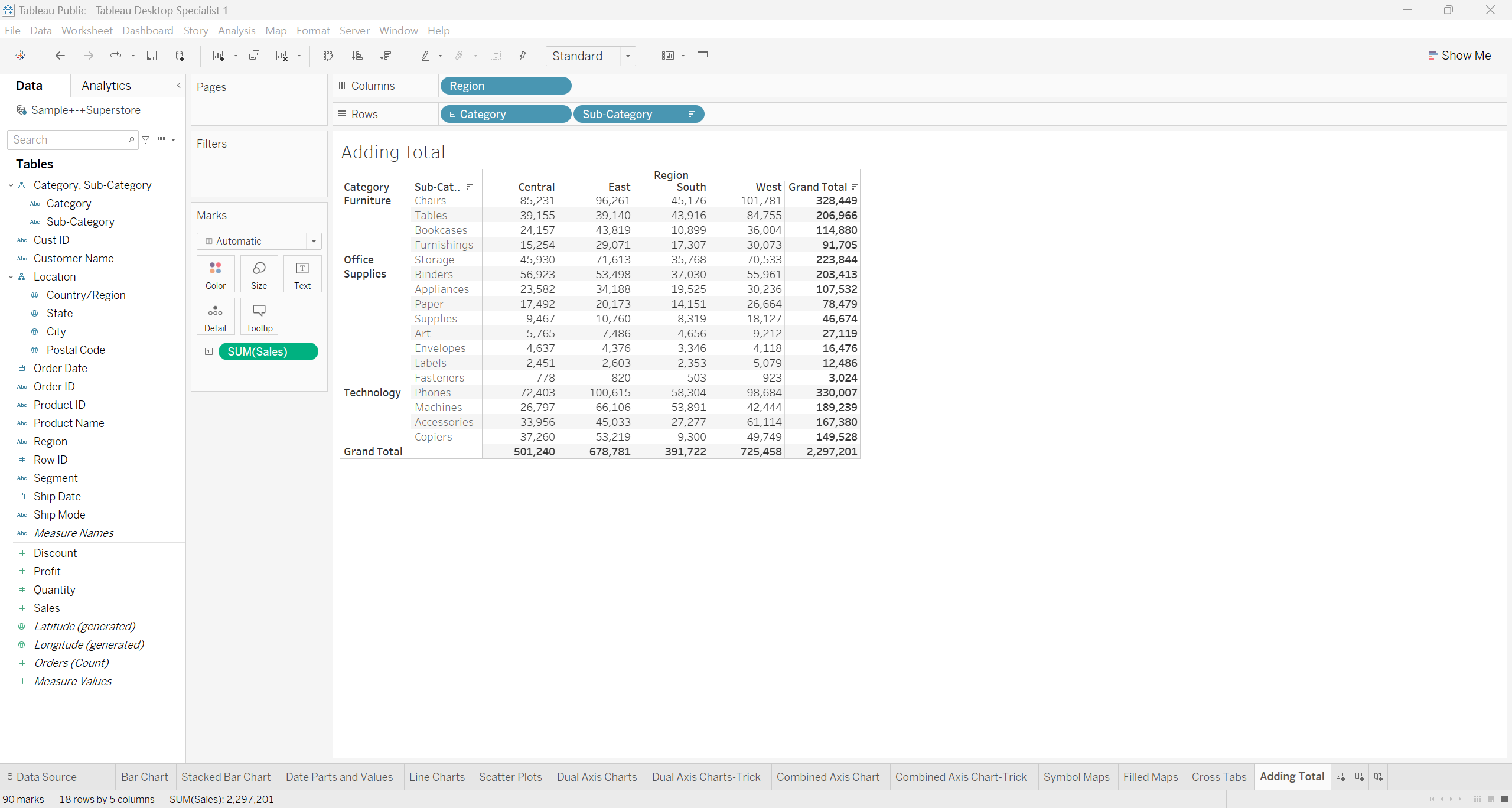
2. 원하는 값의 Sum만 구하는 법
- Row를 드래그

3. Total Sum 구하는 다른 방법
- Analytics에서 Totals 드래그해서 원하는 곳에 드랍
- Subtotal도 볼 수 있음.
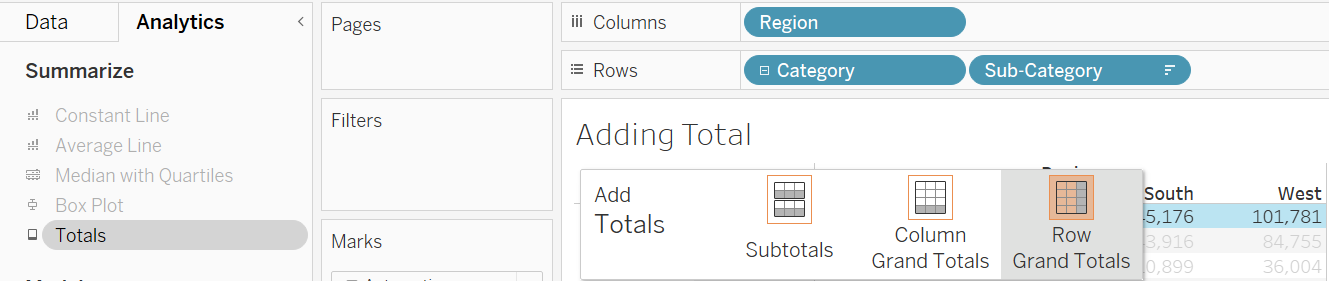

3-11) Quick Table Calculation
- Sum(Sales) > Quick Table Calculation
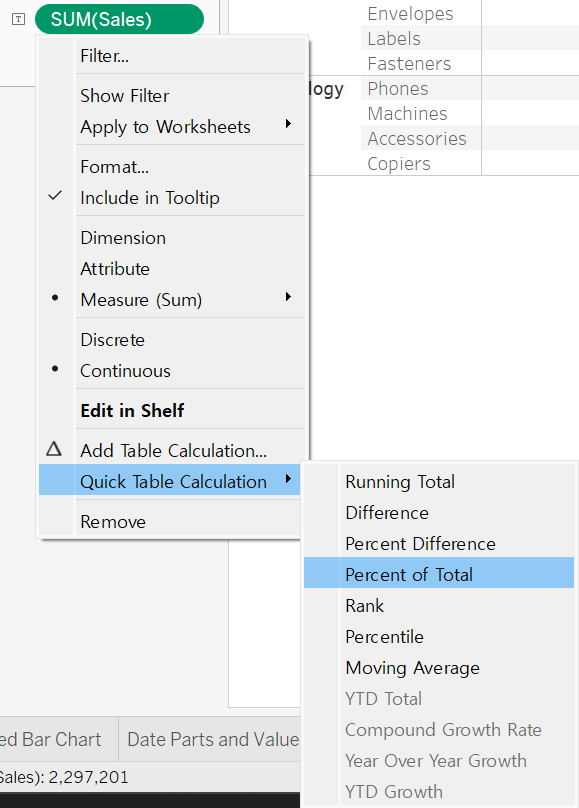
Compute Using에서 계산 방식 알 수 있음.
- Table (across) : 행에 대해 계산
- Table (down) : 열에 대해 계산
- Pane (down) : 한 Category의 열에 대해 계산
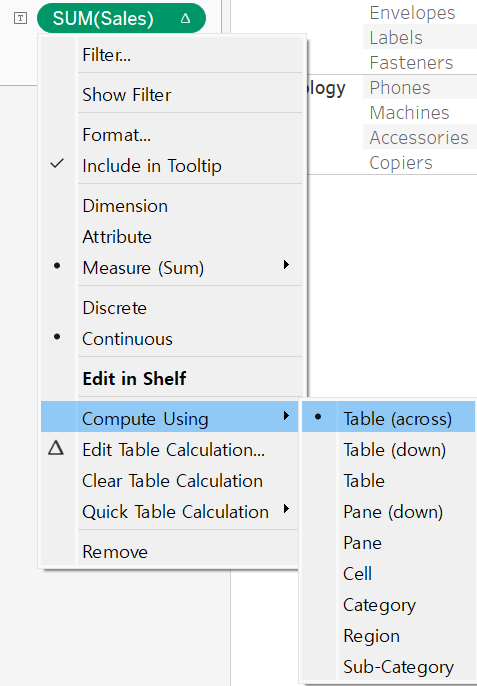
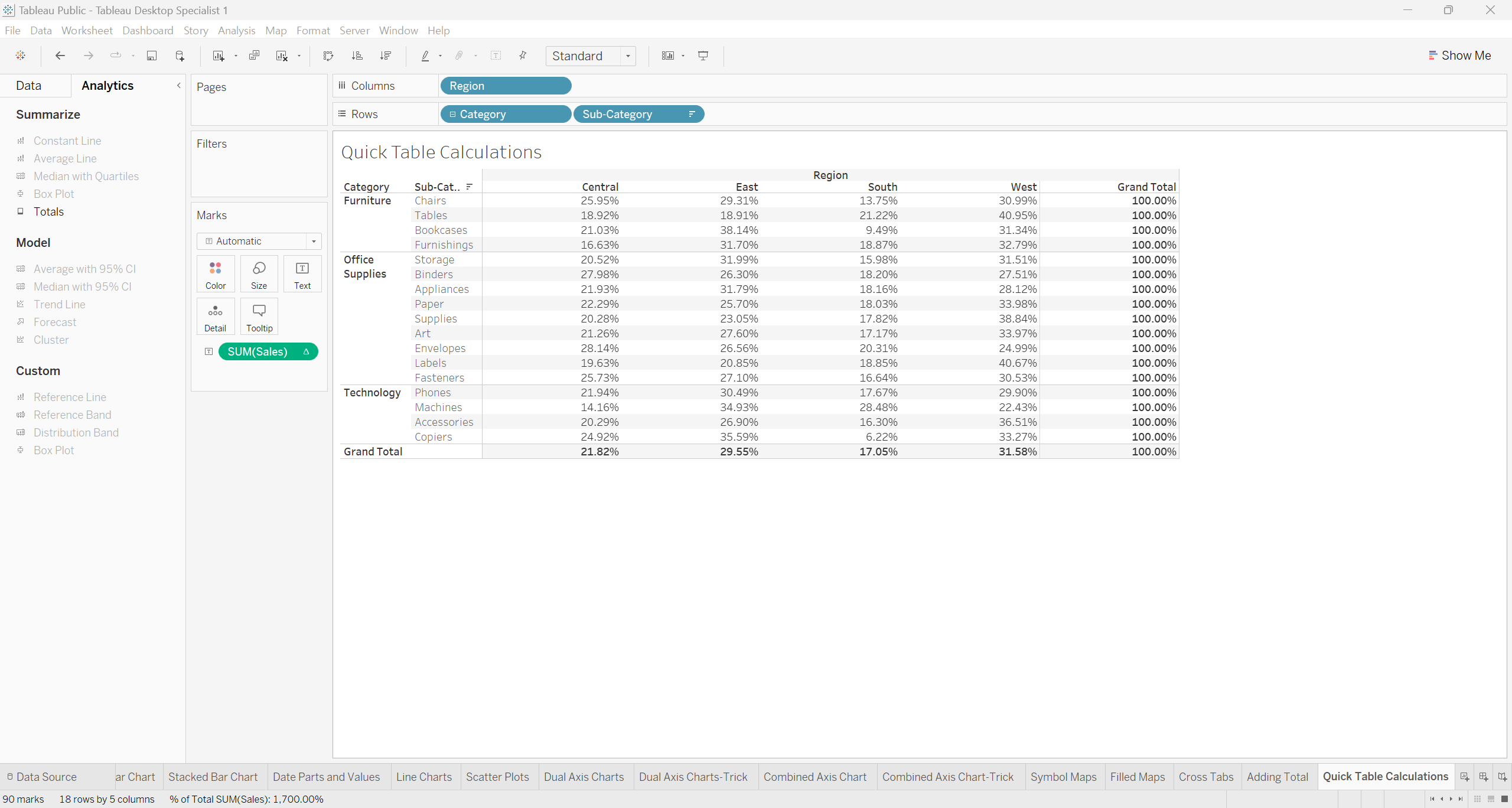
- 이런 식으로도 활용 가능 (Pie Chart)
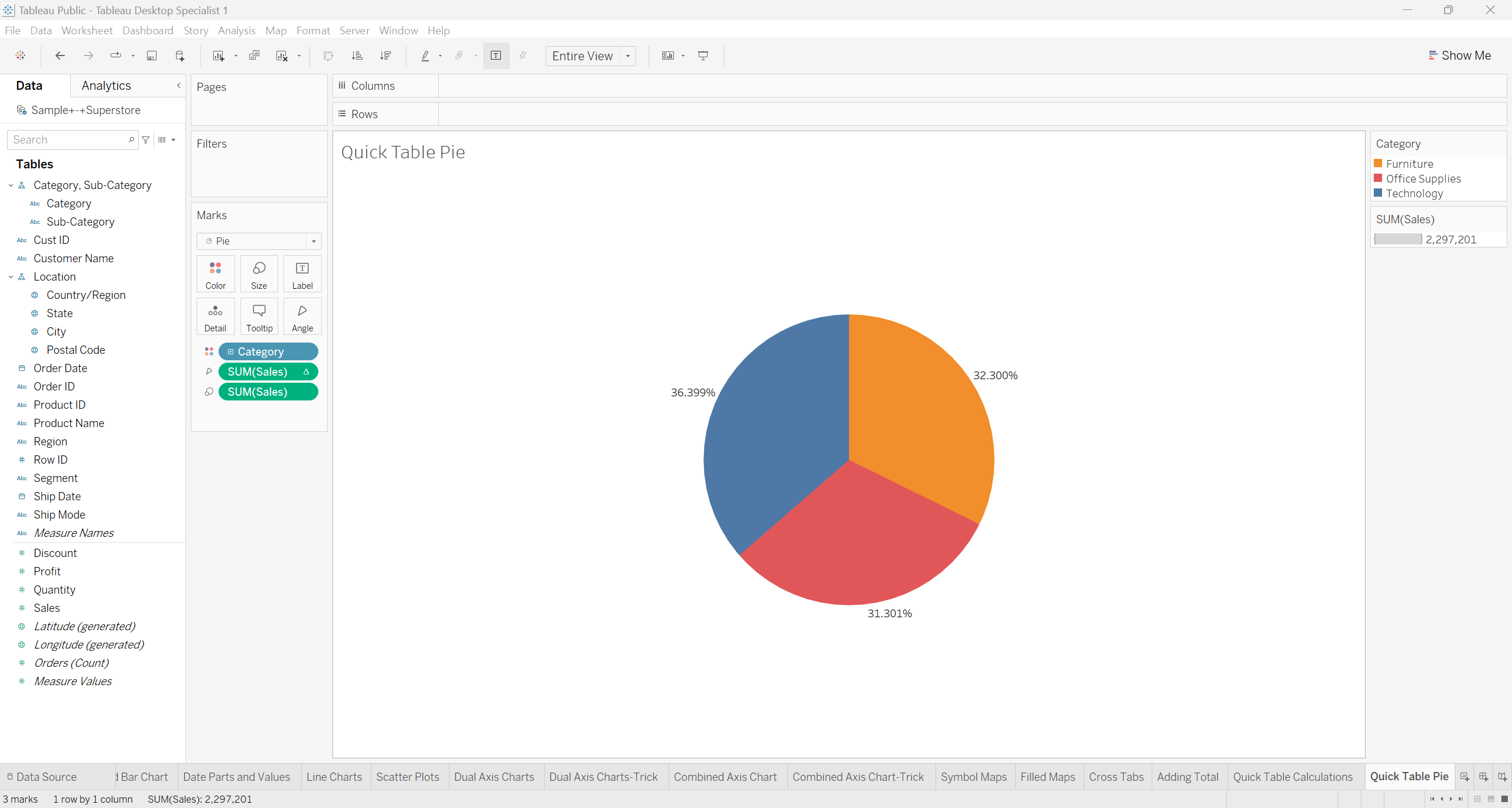
3-12) Highlight Tables and Heat Maps
- Highlight Tables : Cross Tab 만드는 법에서 Measures를 Marks Card의 Label 이 아닌 Color에 드래그
→ Color 만 활용 가능

- Heat Maps : Cross Tab 만드는 법에서 Measures를 Marks Card의 Label 이 아닌 Size에 드래그
→ Color를 활용해 2 Measures 시각화 가능
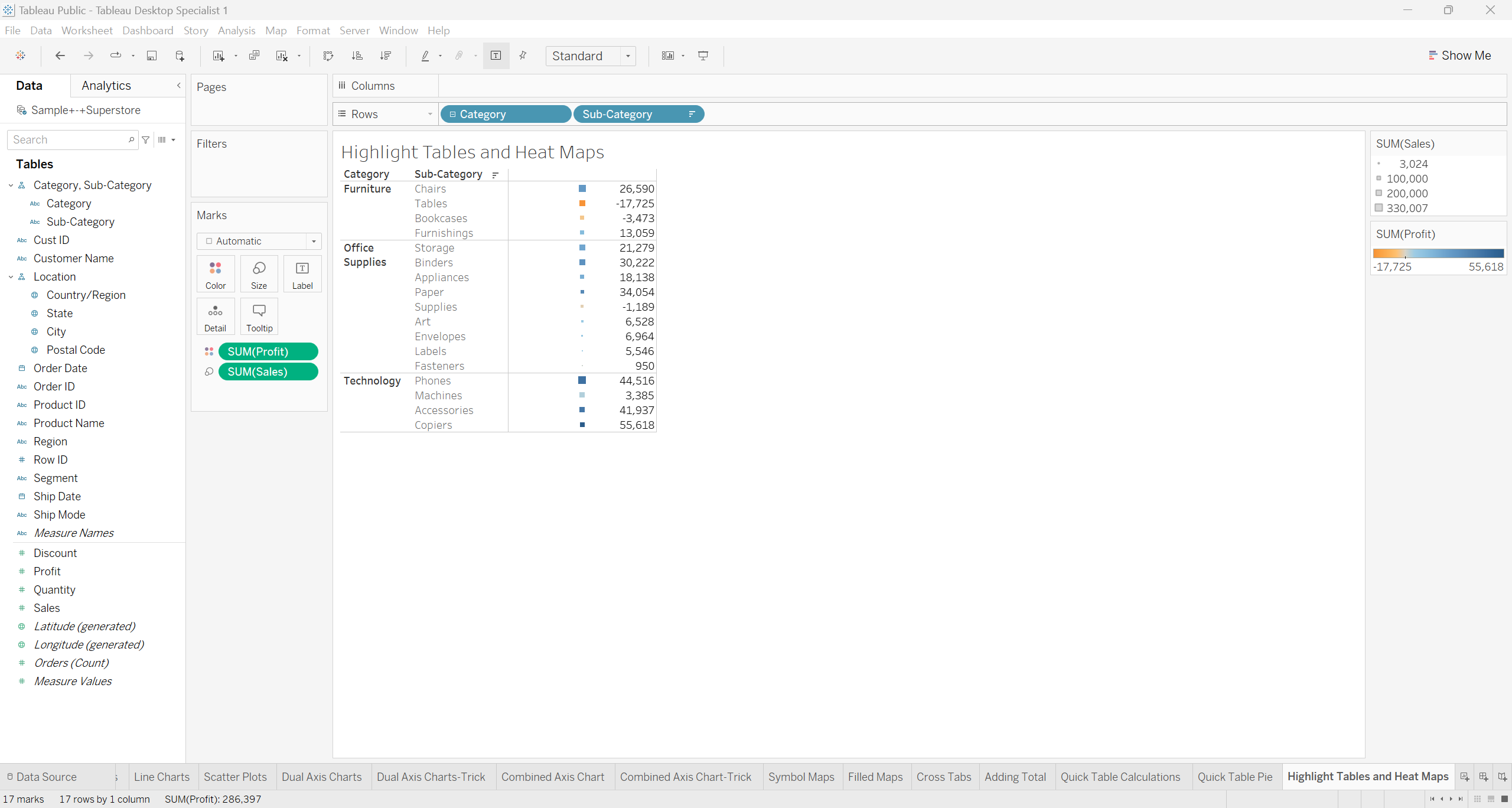
정리 : Meaure을 Marks Card의 어디에 Drop 하는지에 따라 시각화 달라짐.
- Text : Cross Tab
- Size : Heat Map
- Color : Highlight Table
3-13) Trick to create any chart
시험에서 원하는 차트를 쉽고 빠르게 시각화하는 방법
- 언급된 Fields들을 모두 선택 > Show Me에서 활성화된 차트 클릭
→ Fields들이 자동으로 위치 찾아감.(드래그 드롭 필요 X)
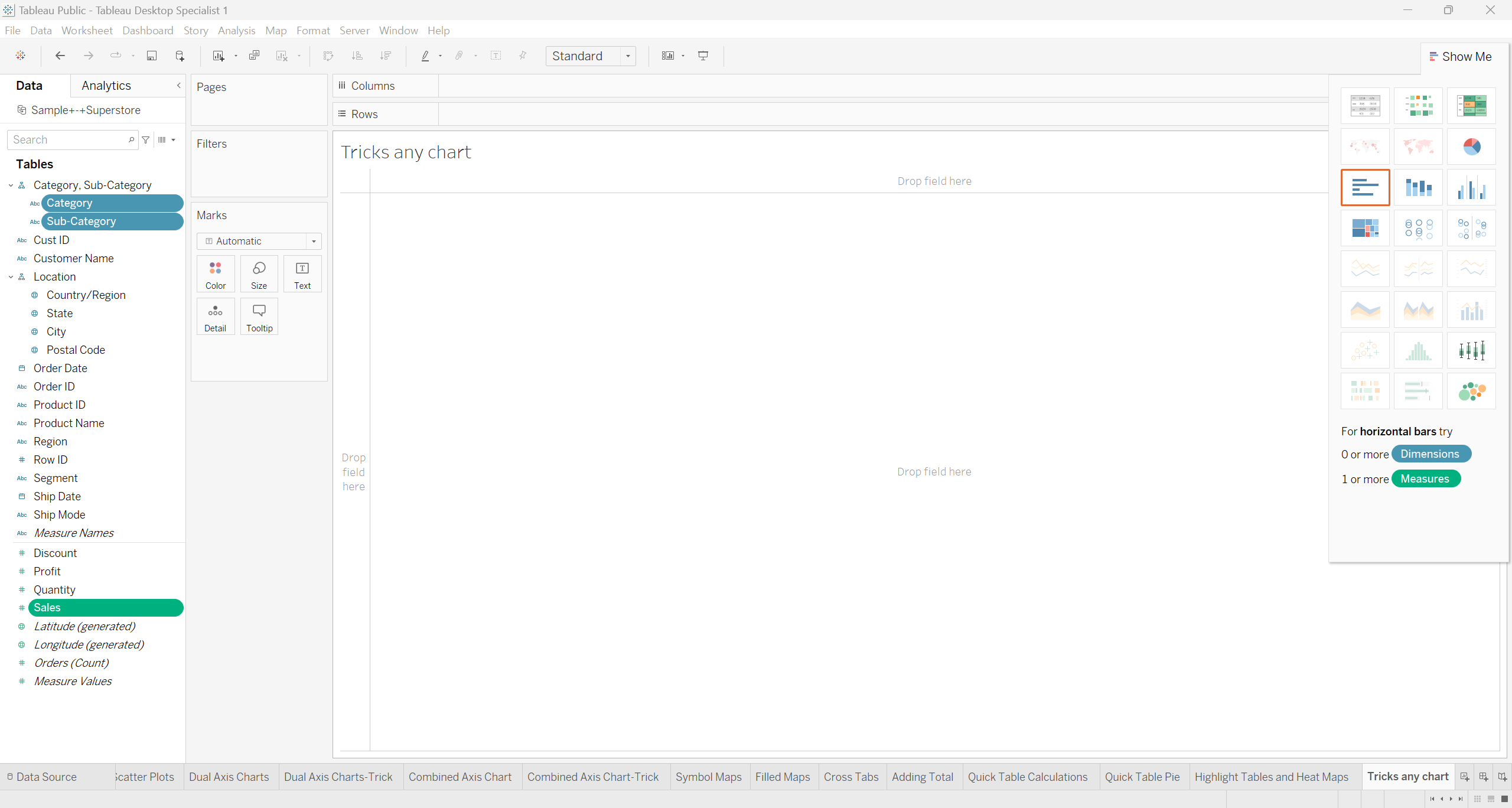
'Tableau > Tableau Desktop Specialist' 카테고리의 다른 글
| [Tableau] tableau desktop specialist 이론 정리 5 (0) | 2024.05.12 |
|---|---|
| [Tableau] tableau desktop specialist 이론 정리 4 (0) | 2024.05.11 |
| [Tableau] tableau desktop specialist 이론 정리 3-2 (0) | 2024.05.06 |
| [Tableau] tableau desktop specialist 이론 정리 2 (0) | 2024.04.28 |
| [Tableau] tableau desktop specialist 이론 정리 1 (0) | 2024.04.17 |



